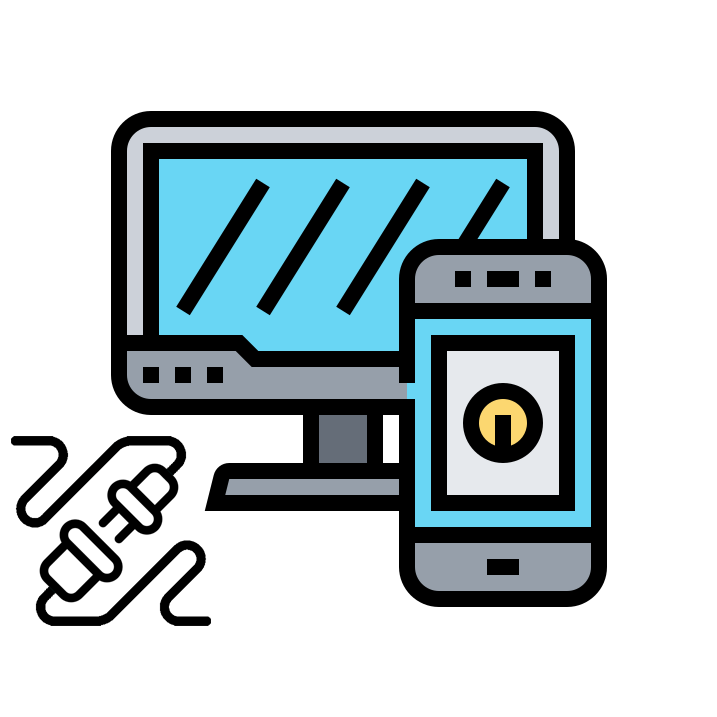تعد الهواتف المحمولة اليوم أداة توفر العديد من المهام ، مثل المكالمات والوصول إلى الإنترنت والمراسلة وما إلى ذلك. في الوقت نفسه ، تم تجهيز كل أداة تقريبًا بكاميرا ، مما يسمح للمستخدمين بالتقاط الصور وإنشاء مقاطع الفيديو. في بعض المواقف ، تحتاج إلى نقل الصور من الجهاز ، وفي هذه المادة سيتم مناقشة السؤال بالتفصيل حول كيفية نقل الصور من الهاتف إلى جهاز كمبيوتر شخصي.
طرق نقل الصور
للبدء ، فكر في طرق نقل الصور من الهاتف إلى الكمبيوتر:
- أسهل طريقة لنقل الصور من هاتف Android إلى كمبيوتر هي استخدام كبل USB. يتضمن ذلك طريقة النقل باستخدام بطاقة SD و Cardreader.
- تتضمن الطريقة الثانية النقل باستخدام محول لاسلكي. هذا الخيار هو الأكثر ملاءمة ، لا تحتاج إلى استخدام الأسلاك وأدوات إضافية. الاتصال اللاسلكي ممكن على أجهزة الكمبيوتر المحمولة وأجهزة سطح المكتب. على أجهزة سطح المكتب فقط عند استخدام محول.
- هناك خيار لاستخدام شبكة محلية لاسلكية. يتم تنفيذ هذا الخيار باستخدام تقنية WiFi Direct.
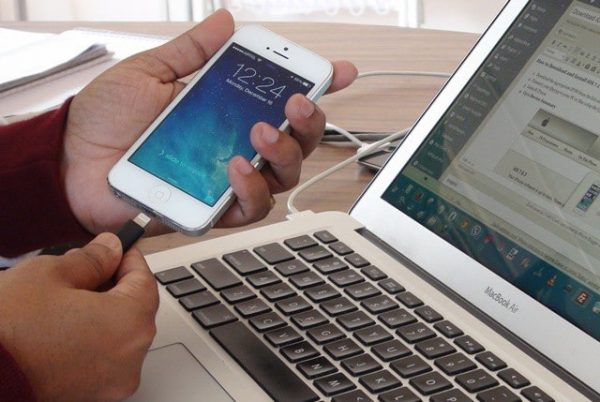
طرق نقل البيانات
نحن نستخدم كابل USB لتوصيل جهاز كمبيوتر وهاتف
كقاعدة عامة ، يستغرق التقاط الصور ومقاطع الفيديو الكثير من الذاكرة على محرك الأقراص الداخلي. لتحرير مساحة ، يمكنك نقل الصور القديمة إلى محرك الأقراص الثابت بجهاز الكمبيوتر الخاص بك. معظم الهواتف مجهزة بموصل اتصال Micro USB Type-B.
التعليمات التالية:
- تحتاج أولاً إلى تثبيت برنامج التشغيل المناسب على جهاز كمبيوتر شخصي أو كمبيوتر محمول. لنظام التشغيل Android ، تحتاج إلى استخدام ADB. قم بتنزيل ADB Driver Installer من الموقع الرسمي للمطور.
- بعد تثبيت برامج التشغيل ، تحتاج إلى توصيل الهاتف بالكمبيوتر باستخدام كبل USB.
- بعد ذلك ، ستبدأ عملية تهيئة المعدات الجديدة. تحتاج إلى الانتظار قليلاً ، لأن العملية قد تستغرق بعض الوقت.
- بعد ذلك ستحتاج إلى تكوين الاتصال بين الهاتف الذكي والكمبيوتر. للقيام بذلك ، حدد واجهة MTP القياسية. عند اختيار هذه الواجهة ، سيتمكن المستخدمون من نقل أي ملفات وسائط متعددة.
- بعد ذلك ، يتم فتح مربع حوار "تشغيل تلقائي" جديد ، حيث تريد تحديد "عرض ملفات الوسائط المتعددة".
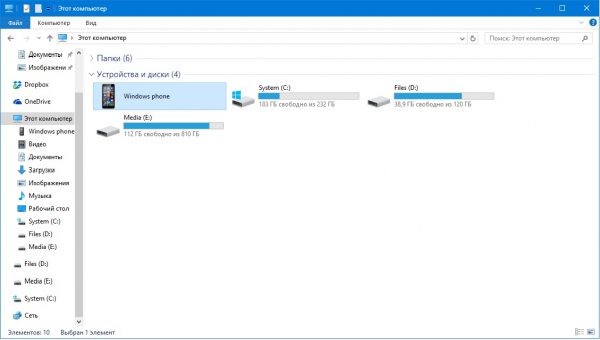
اتصال USB
- ثم افتح قسم "التخزين الداخلي" وابحث عن المجلد الذي يحتوي على صور. كقاعدة عامة ، ستكون الصور الملتقطة على كاميرا الهاتف في "DCIM".
- انتقل إلى مجلد "DCIM" وحدد الملفات الضرورية ، وانقر بزر الماوس الأيمن لفتح قائمة السياق ، حيث نختار "قص" أو "نسخ".
- قم بإنشاء مجلد جديد على سطح المكتب أو القرص الصلب ، وانتقل إلى الدليل وانقر بزر الماوس الأيمن ، حدد "لصق" في قائمة السياق. بعد الإجراءات المنجزة ، سيتم نقل الملفات.
نحن نستخدم واجهة بلوتوث اللاسلكية
الميزة الرئيسية لهذه الطريقة هي أنك لست بحاجة إلى توصيل الهاتف والكمبيوتر باستخدام الأسلاك. لأصحاب أجهزة الكمبيوتر الثابتة ، سوف تحتاج إلى شراء محول USB بلوتوث الاجتماعي.
ولكن في الوقت نفسه ، فإن هذا الخيار لديه بعض العيوب. بادئ ذي بدء ، إنه معدل نقل بيانات منخفض. انقطاع الاتصال إذا كانت الأجهزة على مسافة كبيرة من بعضها البعض.وكقاعدة عامة ، يتراوح نطاق الواجهة اللاسلكية ما لا يزيد عن 5 أمتار.
تعليمات لتوصيل محول بلوتوث:
- تحتاج أولاً إلى تمكين Bluetooth على هاتفك وجهاز الكمبيوتر.
- لتمكين النقل اللاسلكي ، تحتاج إلى الاتصال بقائمة الإعدادات الرئيسية باستخدام لفتة التحكم (السحب) وتحديد "Bluetooth".
- بعد ذلك ، قم بتمكين الخيار على جهاز الكمبيوتر الشخصي ، لذلك ستحتاج إلى النقر فوق الرمز "الاستشاري" على شريط المهام. ثم في الأداة المساعدة من الضروري تفعيل وضع "اكتشاف الجهاز". عندما يكتشف البرنامج جهازًا جديدًا ، يتم فتح مربع الحوار "إضافة جهاز" ، حيث تحتاج إلى تحديد الرمز باسم الهاتف الذكي.
- ثم تحتاج إلى تكوين الاقتران بين الأدوات الذكية. سيتم عرض رمز أبجدي رقمي فريد من نوعه على شاشة الكمبيوتر المحمول ، ويجب أن يتطابق مع الكود الذي يستخدمه الهاتف أيضًا.
- إذا كان الرمز هو نفسه على كلا الجهازين ، فحدد "اتصال". ستبدأ عملية تثبيت البرنامج (برامج التشغيل) الضرورية. يمكنك أيضًا تثبيت مكونات النظام الضرورية مسبقًا عن طريق تنزيلها من الموقع الرسمي للمطورين.
- بعد ذلك ، تحتاج إلى الذهاب إلى الموصل. افتح الاختصار "جهاز الكمبيوتر" و "محركات الأقراص المحلية". في العنصر "الآخر" ، سيتم عرض رمز الهاتف الذكي ، والذي يجب النقر عليه ؛
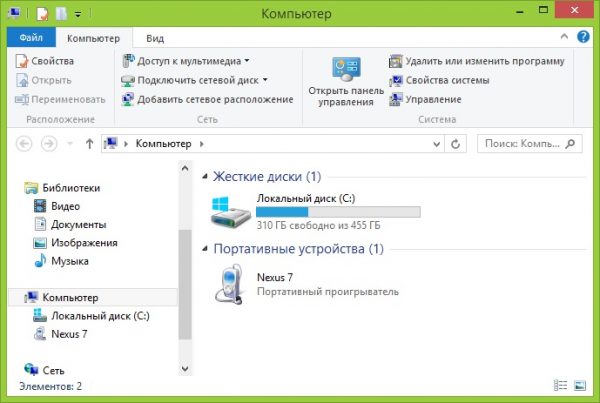
اتصال بلوتوث
- حدد "التخزين الداخلي" وابحث عن مجلد يسمى "DCIM". نفتح الدليل وتحديد الملفات اللازمة ، ونقل إلى القرص الصلب لجهاز الكمبيوتر.
استخدام اتصال Wi-Fi مباشر لاسلكي
لهذه الطريقة ، لا تحتاج إلى تثبيت أي برامج خاصة. ما عليك سوى تثبيت تطبيق واحد على هاتفك الذكي لضمان تنزيل صورتك من هاتف محمول إلى كمبيوتر شخصي. يتم تنفيذ مخطط نقل البيانات من خلال خادم FTP.
التعليمات التالية:
- بادئ ذي بدء ، تحتاج إلى تنزيل تطبيق لإنشاء خادم FTP. لهذه الأغراض ، ستحتاج إلى استخدام برنامج My FTP Server. قم بتنزيل البرنامج من سوق Play.
- بعد ذلك ، قم بتنزيل التطبيق وتثبيته. بعد التثبيت ، تحتاج إلى تشغيله وتكوين المعلمات الضرورية.
- نضغط على أيقونة "الإعدادات" في الركن الأيمن العلوي من نافذة البرنامج ، حيث تحتاج إلى الخروج باسم مستخدم وإنشاء مفتاح (كلمة مرور).
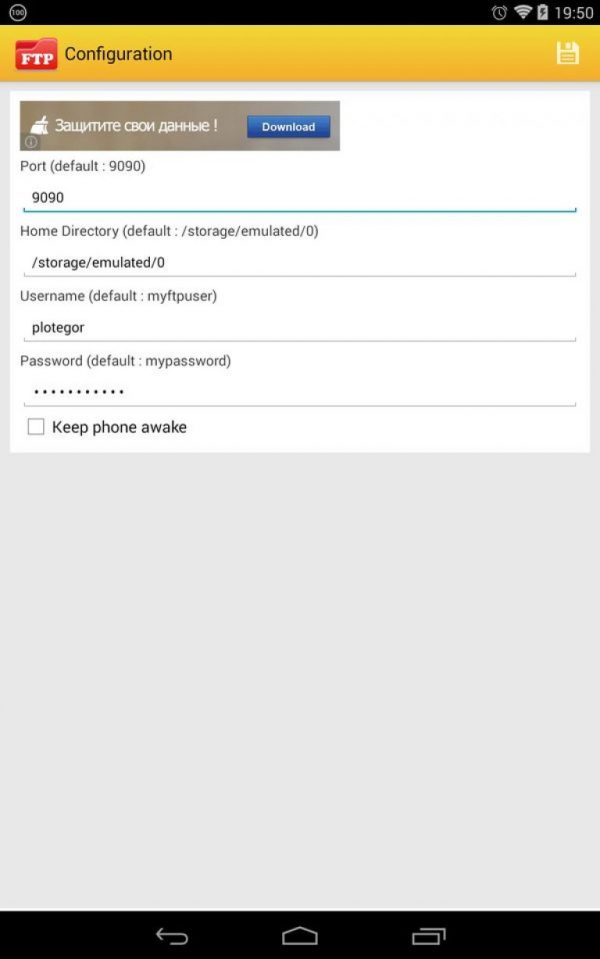
خادم بروتوكول نقل الملفات الخاص بي
- بعد ذلك ، انقر على زر "بدء الخادم".
- ثم تحتاج إلى توصيل هاتفك وجهاز الكمبيوتر الخاص بك. للقيام بذلك ، افتح المستكشف بالنقر فوق اختصار "جهاز الكمبيوتر".
- نقر في مكان فارغ للاتصال بقائمة السياق وحدد "إضافة معدات جديدة إلى بيئة الشبكة".
- ستظهر نافذة جديدة "إضافة موقع شبكة" ، حيث نختار العنصر "اختيار موقع آخر".
- في مربع الحوار الجديد ، أدخل "عنوان الشبكة" ، والذي يتوفر في النافذة الرئيسية لبرنامج My FTP Server.
- ثم حدد اسم المستخدم وكلمة المرور.
- بعد تهيئة معالج استضافة الشبكة الجديدة ، تظهر رسالة تشير إلى إضافة العنصر الجديد بنجاح.
- نذهب إلى الموصل ، في قسم "الأقراص المحلية" يظهر الجهاز الجديد "موضع الشبكة".
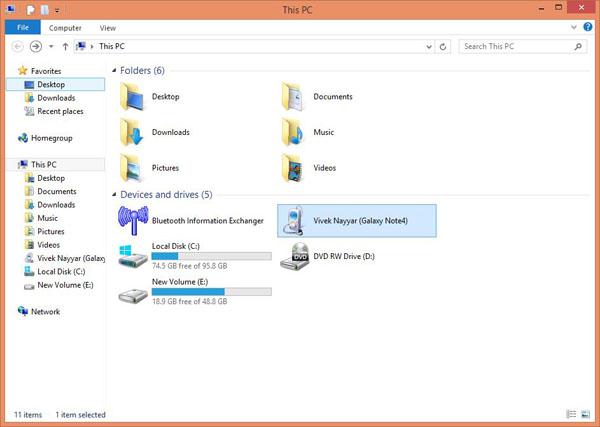
اختيار الجهاز
- نبدأ العنصر وأدخل المفتاح المحدد أعلاه (كلمة المرور).
- سيتم فتح نافذة مستكشف جديدة حيث تتوفر الدلائل الداخلية للهاتف الذكي ، بما في ذلك المجلد الذي يحتوي على صور. يمكن نقل البيانات أو حذفها.
أخطاء أثناء نقل الصور
بعد ذلك ، نأخذ في الاعتبار الأخطاء الرئيسية التي تحدث عند نسخ الصور من هاتف Android إلى جهاز كمبيوتر:
- في أغلب الأحيان ، عند الاتصال عبر كبل USB ، تتم ملاحظة المشكلات في أنظمة التشغيل Windows XP و Vista. يمكن أن تكون الأخطاء متعلقة ببرامج التشغيل غير المتوافقة. المخرج هو الانتقال إلى إصدار أحدث من نظام التشغيل.
- إذا فشل الاتصال عبر Bluetooth ، فأنت بحاجة إلى تنزيل برامج تشغيل متوافقة. من الأفضل استخدام أدوات Bluetooth الافتراضية لهذه الواجهة. على سبيل المثال ، تتمتع أجهزة كمبيوتر لينوفو المحمولة بأداة مساعدة مدمجة تسمى "ReadyComm" تتيح لك التحكم في عملية نقل البيانات.