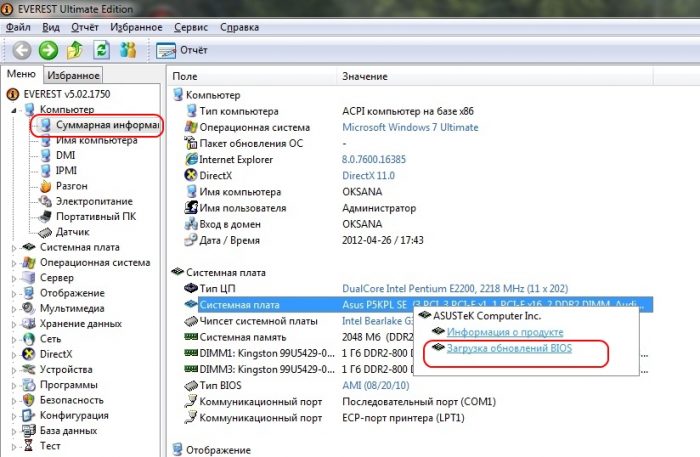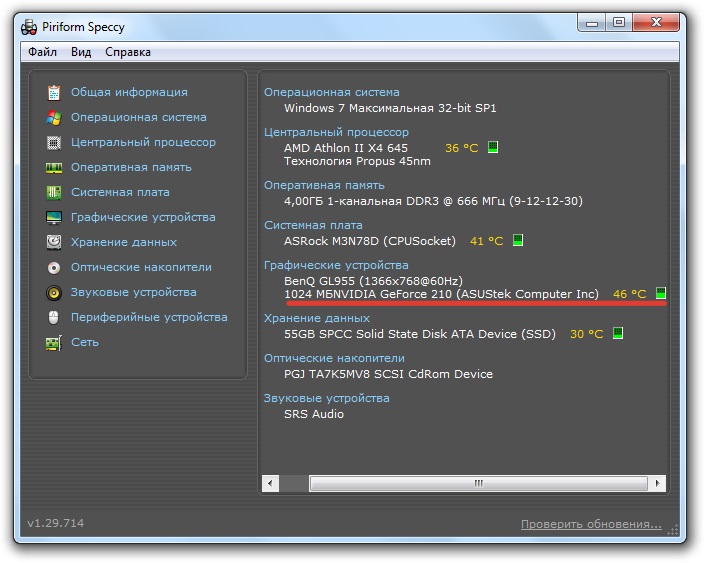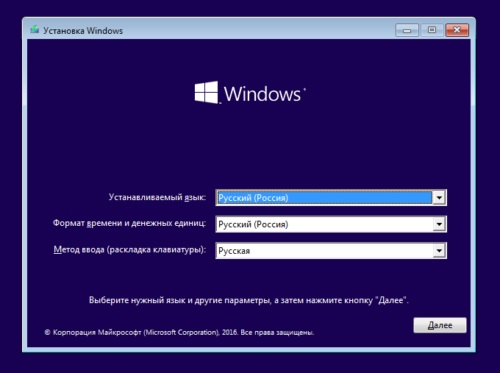- Основните причини за провала
- Анализ на ефективността на дисплея
- Съвети за отстраняване на проблеми
- Решаване на проблеми, свързани с настройките на биоса
- Отстраняване на проблеми с RAM
- Инсталиране на текущата версия на BIOS
- Ако дисплеят показва черен фон с курсора
- Безопасна процедура за зареждане
- Процедура за отказ от безопасен режим
- Ако проблемът е причинен от зловреден софтуер
- Разрешаване на повреда с използване на стартиращи външни носители
- Решаване на други проблеми с екрана на черен лаптоп
Причините, поради които вградения екран на лаптопа не се включва, могат да бъдат голям брой. Ако мониторът не светне, това не означава, че компютърът е станал неизползваем. Потребителите на начинаещи компютри веднага се обръщат към специалисти за помощ, но всъщност повечето проблеми с черен екран могат да бъдат решени независимо. Първоначално във всеки случай трябва да нулирате хардуерните настройки и едва след това да започнете сами да отстранявате проблеми.
Основните причини за провала
Общо има няколко десетки повреди, които могат да доведат до неизправност на екрана на лаптопа. За удобство те могат да бъдат разделени на няколко групи:
- Неизправна батерия или зарядно устройство.
- Проблеми в хардуерната конфигурация на лаптопа.
- Неизправност на RAM паметта - загуба на гнездото.
- Отворена схема на екрана, подсветка или матрица.
- Неизправна или счупена видеокарта.
- Повреда на дънната платка поради прегряване или повреда.
Не всички повреди и неизправност на лаптопните елементи могат да бъдат коригирани от потребител на компютър, някои проблеми могат да бъдат решени само от специалист в сервизен център. Какви са начините за отстраняване на неизправности у дома, трябва да разглобите подробно.
Най-сериозният и често срещан проблем се счита за неизправна видеокарта. За да разберете дали видеокартата работи правилно, трябва да инсталирате допълнителен външен монитор. Ако не работи, това означава, че графичният адаптер е повреден.

Ако манипулациите с хардуерните настройки и фърмуера на BIOS не помогнат и всички кабели и аксесоари са инсталирани правилно, трябва да поискате помощ за ремонт
Не се препоръчва самостоятелно да се манипулира подмяната на компоненти на лаптоп без конкретни познания в областта на електрониката и компютърните умения. Ако проблемите не могат да бъдат разрешени, без да се намесват вътрешни части, тогава е най-добре да не рискувате и да помолите специалист по ремонт за помощ. Ако независимо провеждате неотменими манипулации, които ще доведат до фатални повреди, тогава разходите ще са повече, отколкото за ремонти. В този случай ще трябва да закупите ново устройство.
Анализ на ефективността на дисплея
Ако има опасения, че причините за тъмния екран се дължат на неговата неизправност, тогава първо трябва да проверите дали видеокартата и дънната платка работят.
За целта свържете външен дисплей към лаптопа с помощта на HDMI или VGA конектор. Ако външният монитор се включи след като компютърът се стартира, проблемът е в кабелния контур или подсветката или в самия дисплей.
Важно е да започнете да включвате лаптопа, след като външният монитор е свързан към конектора. Използвайте и клавишната комбинация, за да превключвате между монитори. В ASUS и много други модели това са Fn и F8.
По-нататък в тази статия всички действия за елиминиране на хардуерните настройки и препоръки за работа с различни приложения могат да се извършват с неработен дисплей - чрез свързване на външен екран през VGA / HDMI порта.
Съвети за отстраняване на проблеми
Преди да започнете да манипулирате компютърните части, трябва да извършите стандартно нулиране на хардуерните настройки на устройството. В повечето случаи това помага да се реши проблема с черния екран.
Настройките на хардуера се нулират, както следва:
- Лаптопът е изключен.
- Батерията се отстранява от устройството.
- Бутонът за захранване се затяга за 25 s.
- Батерията на устройството е поставена обратно.
- Зарядното е свързано.
- Лаптопът може да бъде включен.
След нулиране на хардуерните настройки, ако лаптопът се стартира, той ще ви помоли да изберете типа стартиране на операционната система - трябва да изберете "Нормално стартиране на Windows". Но проблемите са свързани и с BIOS, който също може да бъде нулиран лесно. Ако актуализирането на драйверите и нулирането на опцията не помогне, тогава ще трябва да разглобите лаптопа.
Решаване на проблеми, свързани с настройките на биоса
Възстановяването на настройките на BIOS ще помогне, ако манипулациите в BIOS са извършени преди неуспехът на дисплея. С клавиатурата нулирането се извършва по два начина, като първият се използва клавишите:
- След включване на лаптопа се натиска клавиша "DEL (Изтриване)".
- Настройките се нулират с бутона „F9“.
- Конфигурацията се запазва с клавиша “F10”.
- Лаптопът се рестартира.
Ако не натиснете бутон навреме или направите всичко бързо, нулиране на BIOS може да не се случи и това няма да се отрази на дисплея поради неизправност. В този случай премахването на CMOS батерията ще помогне, което ви позволява да съхранявате настройките на BIOS, дори когато компютърът е изключен.
Отстраняване на проблеми с RAM
След планираното почистване на лаптопа от прах, може да се случи, че не се включат никакви светлини и дисплеят не работи. Това обикновено се случва, ако лентата на RAM е зададена неправилно. Възможно е да има проблеми както с RAM паметта, така и с работата на други контури - във всеки случай ще трябва да разглобите устройството и да проверите дали всичко е свързано правилно. За това лаптопът е просто разглобен и всички елементи вътре в компютъра се проверяват за връзка.
RAM може да функционира неправилно след разлята течност по клавиатурата или поради повишена влажност. За да решите проблемите с RAM слотовете, трябва да изпълните следните стъпки:
- Зареждането и батерията са изключени.
- Отстранява се капакът на отделението, където се съхраняват RAM лентите.
- Ако лаптопът няма отделно отделение, трябва да разглобите устройството напълно.
- Внимателно развийте лентите на ключалката.
- Платката RAM се премахва, ако има няколко ленти, тогава трябва да ги премахнете.
- Частите трябва да бъдат продухани със сух и чист въздух, контактите на дънната платка също трябва да бъдат прочистени.
- Ако окисляването е видимо на контактите, трябва да го почистите.
- Ламелите се монтират обратно в дъската и се закрепват с ключалки, докато щракнат.
След това всички части се сглобяват обратно и болтовете се завинтват на мястото си. Ако процедурата за изключване и повторно инсталиране на скобите не помогна, тогава може да има проблеми с други части на компютъра. Най-често се случват счупвания на кабели, късо съединение или повреда на подсветката - във всеки от тези случаи е необходимо да се обърнете за помощ към специалист по ремонт на лаптопи в сервизен център.
Инсталиране на текущата версия на BIOS
Ако външният монитор работи правилно и самият дисплей на лаптопа не работи, а нулирането на хардуерните настройки и връщането към фабричните настройки на BIOS не помогна, инсталирането на нова версия на BIOS може да помогне.
Има няколко начина за актуализиране на BIOS:
- Използване на MS-DOS режим.
- Чрез операционната система.
- Без да влизате в DOS и да стартирате Microsoft Windows
Най-лесният начин да изтеглите актуализации на BIOS е да използвате специален софтуер. Но е редно да посетите официалния уебсайт на производителя сами и да изтеглите актуализации на него.
Във всеки случай, преди да инсталирате новата версия на BIOS, трябва да архивирате операционната система или да запазите точката за достъп. Ако не направите това, възможно е да се наложи пълна преинсталация на Microsoft Windows поради факта, че всички настройки на операционната система са загубени.
Ако дисплеят показва черен фон с курсора
Когато компютърът или неговите компоненти са прегрети, екранът може да се изключи напълно или изображението може частично да изчезне. Най-често такива повреди се появяват при прегряване на видеокартата. В този случай ще помогне пълно изключване на устройството и неговото охлаждане.
Необходимо е постоянно да се проверява температурата на устройствата вътре в компютъра, за да се избегнат проблеми, използвайте безплатно приложението Priform Speccy.
В същата помощна програма можете да разберете температурата на други устройства, които могат да причинят неизправности на дисплея при прегряване:
- Централният процесор може да прегрее монитора, за да се включи рязко или изключи.
- Ако системната платка се прегрее, може да има неизправност във всички елементи на компютъра.
- Ако твърдият диск е прегрял, ще има проблеми с приложенията и файловете на лаптопа.
След неуспех в настройките или неизправност на лаптопа, единственият начин за възстановяване на функционалността при повреди е извършването на процедура за безопасно зареждане на компютъра.
Безопасна процедура за зареждане
Случва се компютърът да се рестартира след включване и в същото време мониторът му да не работи. В този случай трябва да направите безопасна обувка, както следва:
- Когато устройството започне да се зарежда, то влиза в „Допълнителни опции за стартиране“ - бутон „F8“ (при някои лаптопи това е бутон DEL или различни комбинации от клавиши, по-добре е да потърсите информация за дънната платка в Интернет).
- В допълнителни опции за стартиране се избира един от трите вкуса на безопасен режим за стартиране.
- След това ще влезете в операционната система през безопасен режим.

Трябва да изберете режима, който е по-удобен за работа - ако не знаете кой е подходящ във вашия случай, първо можете да опитате стандартния „Безопасен режим“
Можете да стартирате безопасен режим по други начини, например чрез приложенията cmd и msconfig. И двете помощни програми могат да бъдат стартирани чрез въвеждане на името им в лентата за търсене на менюто "Старт".
В режим на безопасен старт на компютъра трябва да се направят следните настройки:
- Устройството се включва.
- След пълното зареждане на Windows се отваря "Контролен панел".
- В „Контролен панел“ стартира „Системата“.
- След това "Разширени настройки на системата."
- В този прозорец трябва да стартирате „Advanced“ и след „Download and Restore“.
- След това отидете на настройките и премахнете отметката от квадратчето „Извършете рестартиране автоматично“, след което настройките се запазват.
Тази процедура ще позволи следващия път, когато изключите компютъра, за да се покаже на екрана на компютъра, ще се появи грешка във формата „0x000000000 NO_DEVUCE_BOOT“. Как да поправите определен тип грешка можете да намерите на официалния сайт на Windows или в други директории в Интернет.
Процедура за отказ от безопасен режим
Ако след стартиране на лаптопа в безопасен режим компютърът все още автоматично се рестартира, тогава трябва да извършите „Възстановяване на системата“. За да направите това, веднага след стартиране на компютъра, трябва да натиснете бутона "F8".След това в менюто за възстановяване на операционната система трябва да изберете версията на ОС, която е удобна за връщане към: трябва да изберете продължителността на времето, когато дисплеят функционира правилно.
Ако успеете да стартирате операционната система и мониторът работи, тогава трябва да актуализирате драйверите за видеокартата и BIOS. Дори при правилно работещ екран, трябва да актуализирате драйверите постоянно, с минимална честота от месец. По-добре е да настроите автоматични актуализации на драйвери, за да избегнете проблеми с тяхната работа.
Ако проблемът е причинен от зловреден софтуер

Курсорът на черен фон може да бъде индикатор за неизправност на твърдия диск или следствие от промени в работата на злонамерени вируси.
Ако лаптопът показва неизправности поради вреда, причинена от вируси или злонамерени програми, трябва да проверите за наличието им с активирана антивирусна програма. Ако премахването на злонамерения софтуер не помогна, трябва да извършите възстановяване на системата или пълно преинсталиране на Windows.
Разрешаване на повреда с използване на стартиращи външни носители
На компютри с операционни системи Windows с версии "8" и "10" възстановяването на системата може да се извърши само с помощта на стартиращо USB флаш устройство.
Процедурата за отстраняване на проблеми със стартиращи подвижни носители е следната:
- Инсталационното флаш устройство или диск е инсталирано в компютъра.
- След зареждане на медията се появява меню за избор на опции.
- Настройките се въвеждат: „Език - руски“, „Формат на времето - Русия“, „Клавиатура - руски“.
- Оказва се, че прозорецът за инсталиране на Windows.
- В този прозорец трябва да изберете не „Инсталиране“, а в долната част на екрана „Възстановяване на системата“.
- След това щракнете върху "Отстраняване на неизправности".
- След търсенето ще бъдат предложени няколко опции за решаване на проблеми с операционната система, ако връщането към оригиналните настройки не отговаря, щракнете върху "Разширени настройки".
- В прозореца, който се отваря, изберете "Възстановяване на системата".
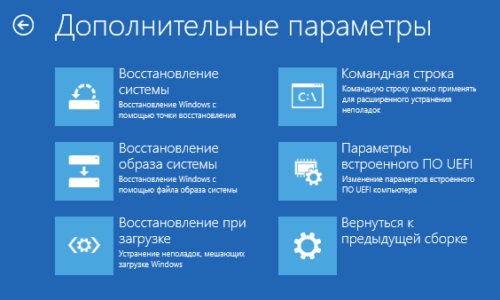
Други видове възстановяване с помощта на стартиращо USB флаш устройство могат да помогнат, например „Възстановяване при зареждане“ е удобно, ако няма текущи точки за възстановяване на ОС
Решаване на други проблеми с екрана на черен лаптоп
Ако всички горепосочени методи за отстраняване на неизправности не доведоха до желания резултат, единственият начин за отстраняване на проблеми със счупен екран ще бъде да се свържете със сервизен център със специалист. Майсторът решава такива проблеми в рамките на няколко работни дни, ако ремонтният офис разполага с необходимите компоненти. В други случаи ремонтът може да се завлече за няколко работни дни.

Проблемите могат да бъдат във всяка от частите на лаптопа, само специалист може да определи кой компонент е спрял да функционира
Ако мониторът не се стартира, когато включите лаптопа, трябва да проверите работата на компютъра, като свържете допълнителен външен монитор. Ако работи, тогава можете да опитате да нулирате хардуерните настройки, да промените настройките в безопасен режим, да инсталирате драйверите и да опитате да разрешите проблема по други начини. Ако не работи, проблемът е в неизправността на видеокартата. Най-често проблемите с черен екран на лаптоп се решават чрез нулиране на хардуерните настройки. Ако никое от горните не помага за отстраняването на проблема, тогава единственият начин е да се свържете със сервизния център за помощ от специалист по ремонт на компютър.