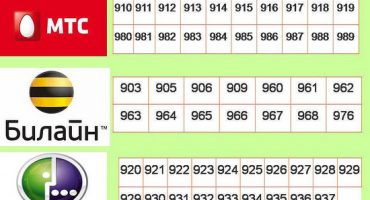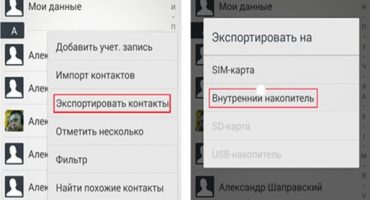Днес мобилните телефони са инструмент, който осигурява изпълнението на много задачи, например разговори, достъп до Интернет, съобщения и др. В същото време почти всяка джаджа е оборудвана с камера, която позволява на потребителите да правят снимки и да създават видеоклипове. В някои ситуации се изисква прехвърляне на снимки от устройството и този материал ще обсъди подробно въпроса как да прехвърляте снимки от телефон към персонален компютър.
Начини за прехвърляне на снимки
За начало, помислете за методите за прехвърляне на изображения от телефон към компютър:
- Най-лесният начин за прехвърляне на снимки от телефон с Android към компютър е да използвате USB кабел. Това включва метода на трансфер, използвайки SD картата и Cardreader.
- Вторият метод включва прехвърляне с помощта на безжичен адаптер. Тази опция е най-удобната, не е необходимо да използвате проводници и допълнителни инструменти. Безжичната връзка е възможна на лаптопи и настолни компютри. На настолни компютри само когато използвате адаптер.
- Има опция за използване на домашна безжична LAN мрежа. Тази опция се реализира с помощта на технологията WiFi Direct.
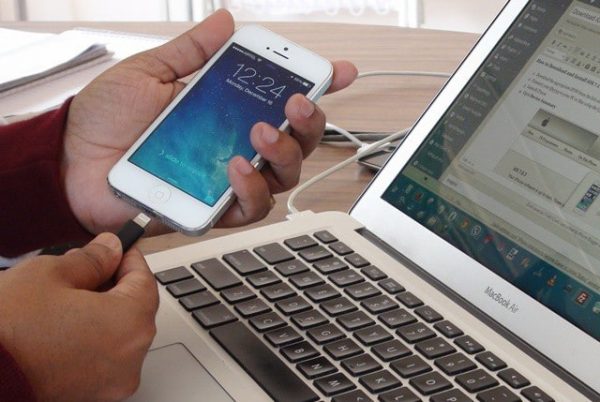
Методи за пренос на данни
Използваме USB кабел за свързване на компютър и телефон
По правило правенето на снимки и видеоклипове заема много памет на вътрешния диск. За да освободите място, можете да прехвърляте стари снимки на твърдия диск на вашия компютър. Повечето телефони са оборудвани с Micro USB Type-B комуникационен конектор.
Инструкции:
- Първо трябва да инсталирате подходящия драйвер на персонален компютър или лаптоп. За операционната система Android трябва да използвате ADB. Изтеглете ADB Driver Installer от официалния уебсайт на разработчика.
- След като драйверите са инсталирани, трябва да свържете телефона към компютъра с USB кабел.
- След това ще започне процесът на инициализиране на ново оборудване. Трябва да изчакате малко, тъй като процесът може да отнеме известно време.
- Тогава ще трябва да конфигурирате връзката между смартфона и компютъра. За да направите това, изберете стандартния MTP интерфейс. Когато избират този интерфейс, потребителите ще могат да прехвърлят всякакви мултимедийни файлове.
- След това се отваря нов диалогов прозорец „Автоматично възпроизвеждане“, където искате да изберете „Преглед на мултимедийни файлове“.
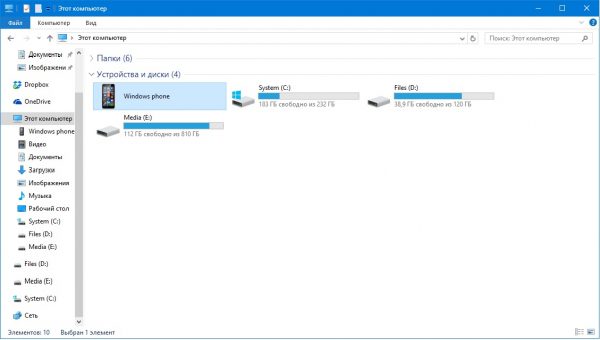
USB връзка
- След това отворете секцията „Вътрешно съхранение“ и потърсете папката със снимки. По правило снимките, направени на камерата на телефона, ще бъдат разположени в „DCIM.
- Отидете в папката "DCIM" и изберете необходимите файлове, щракнете с десния бутон, за да отворите контекстното меню, където избираме "Cut" или "Copy".
- Създайте нова папка на работния плот или твърдия диск, отидете в директорията и щракнете с десния бутон, изберете "Поставяне" в контекстното меню. След извършените действия файловете ще бъдат прехвърлени.
Използваме безжичния Bluetooth интерфейс
Основното предимство на този метод е, че не е необходимо да свързвате телефона и компютъра с помощта на проводници. За собствениците на стационарни компютри ще трябва да закупите социален USB Bluetooth адаптер.
Но в същото време тази опция има някои недостатъци. На първо място, това е ниска скорост на трансфер на данни. Прекъсване на връзката, ако устройствата са на голямо разстояние един от друг.По правило обхватът на безжичния интерфейс варира от не повече от 5 метра.
Инструкции за свързване на Bluetooth адаптер:
- Първо трябва да активирате Bluetooth на вашия телефон и компютър.
- За да активирате безжично предаване, трябва да извикате главното меню с настройки с помощта на контролния жест (прекарайте пръст) и изберете "Bluetooth".
- След това активирайте опцията на личния компютър, за това ще трябва да щракнете върху иконата за консултации на лентата на задачите. Тогава в помощната програма е необходимо да активирате режима "Откриване на устройства". Когато програмата открие ново устройство, се отваря диалоговият прозорец Добавяне на устройство, където трябва да изберете иконата с името на смартфона.
- След това трябва да конфигурирате сдвояването между джаджите. На екрана на лаптопа ще се покаже уникален буквено-цифров код, той трябва да съвпада с този, използван и от телефона.
- Ако кодът е един и същ и на двете устройства, изберете "Връзка". Ще започне процесът на инсталиране на необходимия софтуер (драйвери). Можете също така предварително да инсталирате необходимите системни компоненти, като ги изтеглите от официалния уебсайт на разработчиците.
- След това трябва да отидете до диригента. Отворете прекия път „Моят компютър“ и „Локални устройства“. В под-елемент „Други“ ще се покаже иконата на смартфона, която трябва да се кликне;
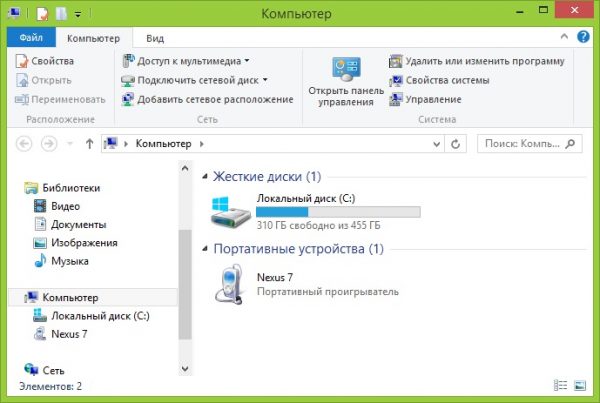
Bluetooth връзка
- Изберете „Вътрешно съхранение“ и потърсете папка, наречена „DCIM“. Отваряме директорията и избираме необходимите файлове, прехвърляме на твърдия диск на компютъра.
Използване на Wi-Fi директна безжична връзка
За този метод не е необходимо да инсталирате никакви специални програми. Трябва да инсталирате само едно приложение на вашия смартфон, за да гарантирате, че вашата снимка се изтегля от мобилен към компютър. Схемата за пренос на данни се реализира чрез FTP сървър.
Инструкции:
- На първо място, трябва да изтеглите приложение за създаване на FTP сървър. За тези цели ще трябва да използвате софтуера My FTP Server. Изтеглете софтуер от Play Market.
- След това изтеглете и инсталирайте приложението. След инсталирането трябва да го стартирате и да конфигурирате необходимите параметри.
- Щракваме върху иконата „Настройки“ в горния десен ъгъл на прозореца на програмата, където трябва да излезете с потребителско име и да създадете ключ (парола).
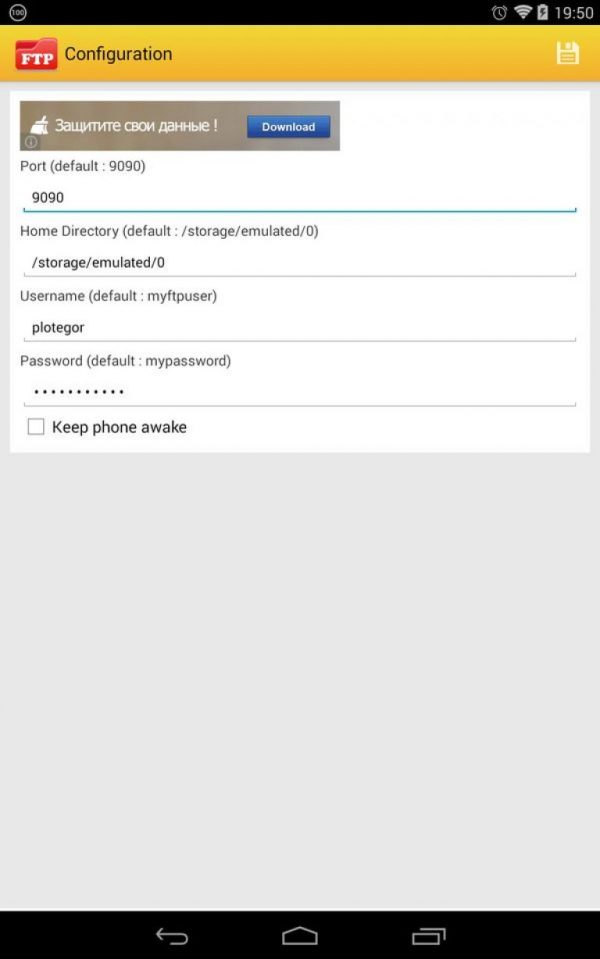
Моят ftp сървър
- След това кликнете върху бутона "Старт сървър".
- След това трябва да свържете телефона и компютъра си. За целта отворете изследователя, като кликнете върху пряк път „Моят компютър“.
- Щракваме на празно място, за да извикаме контекстното меню и избираме „Добавяне на ново оборудване в мрежовата среда“.
- Ще се появи нов прозорец „Добавяне на мрежово местоположение“, където избираме елемента „Избери друго“.
- В новия диалогов прозорец въведете „Мрежов адрес“, който е достъпен в главния прозорец на програмата My FTP Server.
- След това посочете потребителското име и паролата.
- След като се инициализира New Network Hosting Wizard, се появява съобщение, което показва, че новият елемент е успешно добавен.
- Отиваме до проводника, в раздел "Местни дискове" се появява новото оборудване "Поставяне в мрежа".
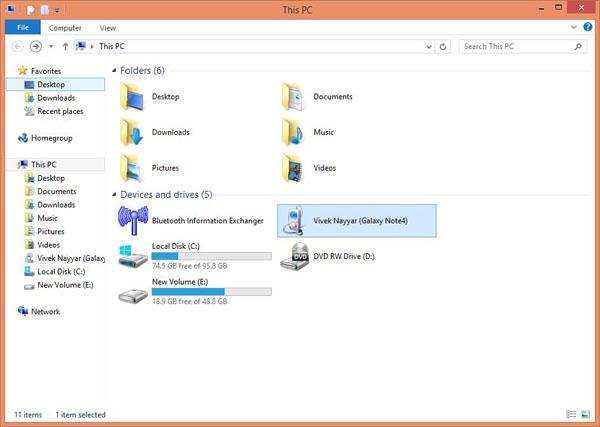
Избор на устройство
- Стартираме елемента и въвеждаме ключа, посочен по-горе (парола).
- Ще се отвори нов прозорец на Explorer, където ще бъдат достъпни вътрешните директории на смартфона, включително папката със снимки. Данните могат да бъдат прехвърлени или изтрити.
Грешки при прехвърляне на снимки
На следващо място, ние разглеждаме основните грешки, които възникват при копиране на снимки от телефон с Android на компютър:
- Най-често при свързване чрез USB кабел се наблюдават проблеми в операционните системи Windows XP и Vista. Грешките могат да бъдат свързани с несъвместими драйвери. Изходът е преходът към по-нова версия на ОС.
- Ако връзката чрез Bluetooth се провали, трябва да изтеглите съвместими драйвери. Най-добре е да използвате стандартните помощни програми за Bluetooth за този интерфейс. Например, лаптопите Lenovo имат вградена програма, наречена „ReadyComm“, която ви позволява да контролирате процеса на прехвърляне на данни.