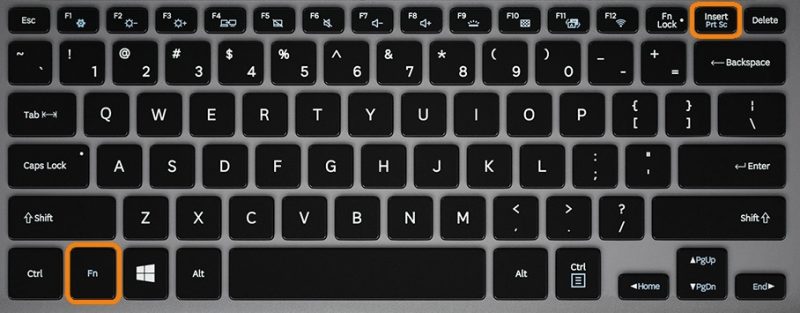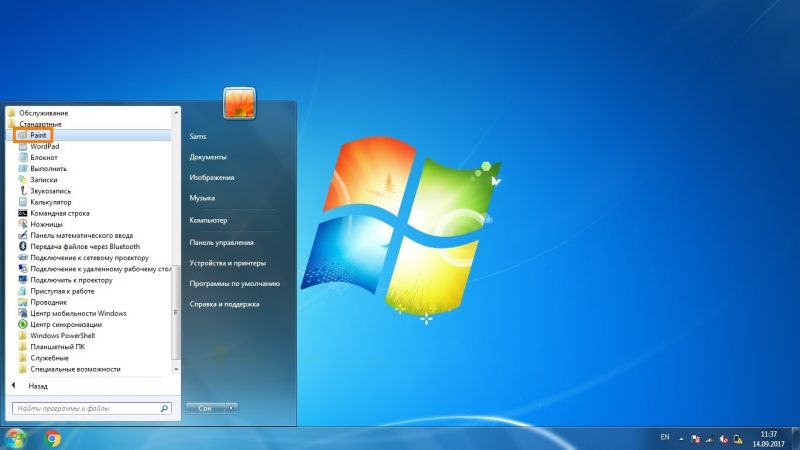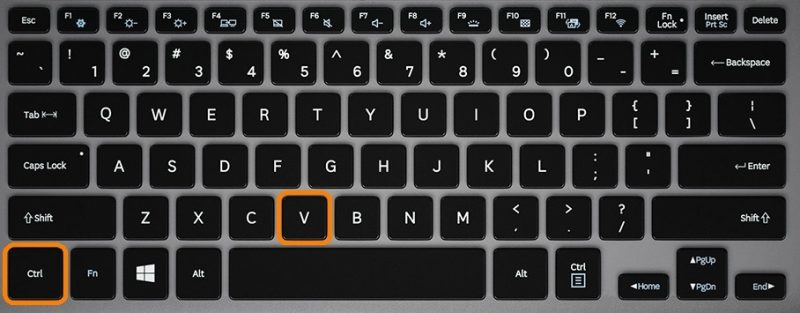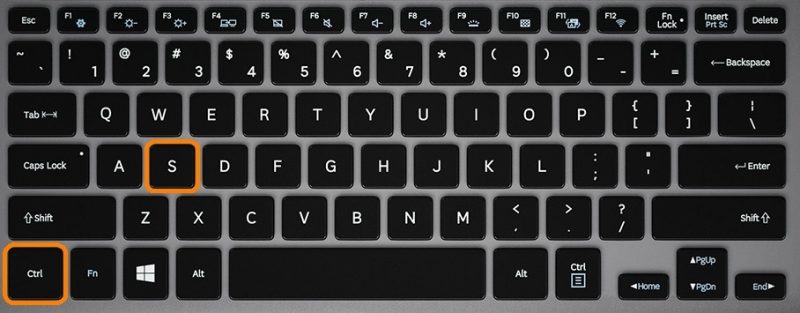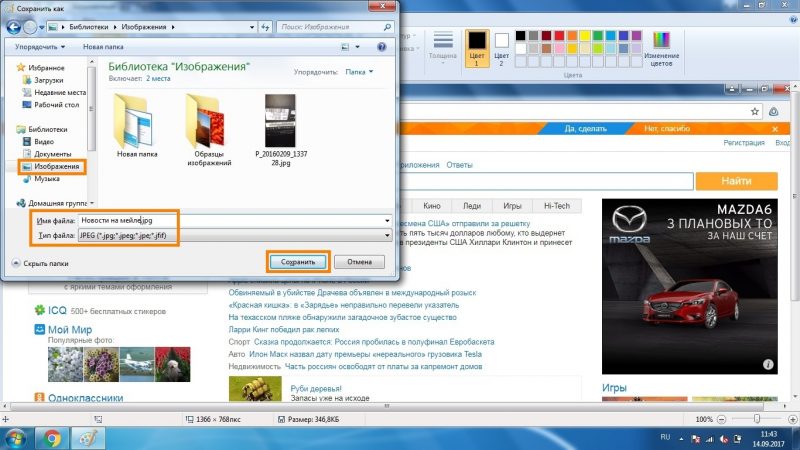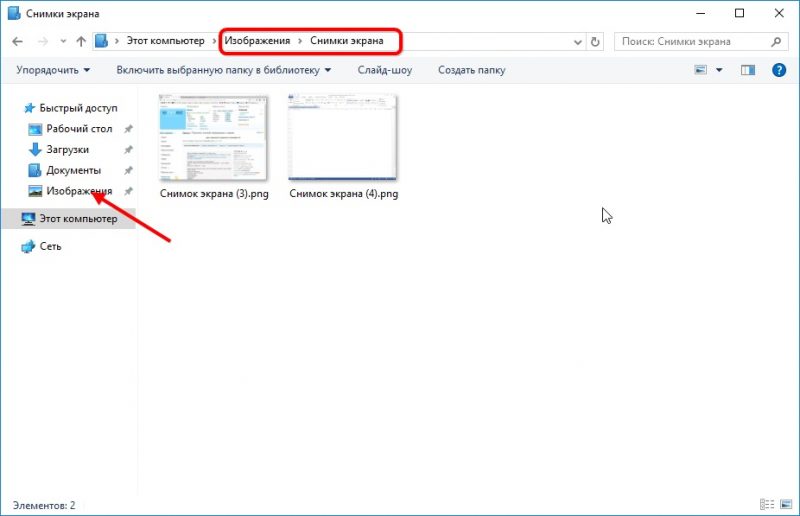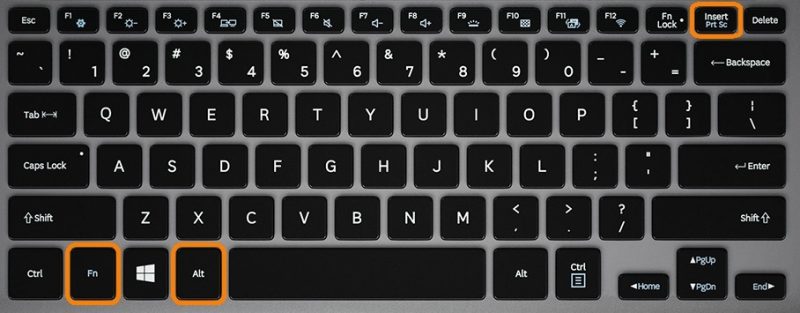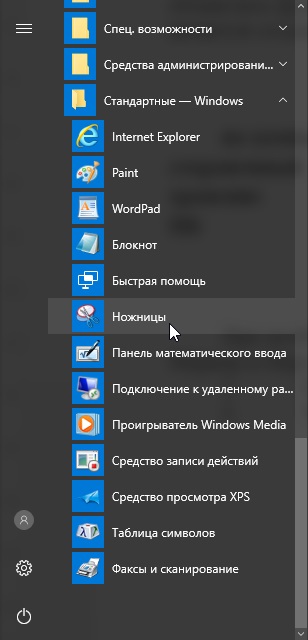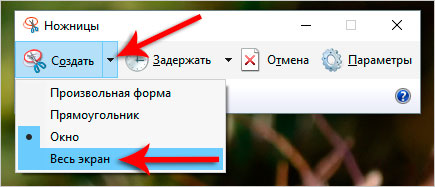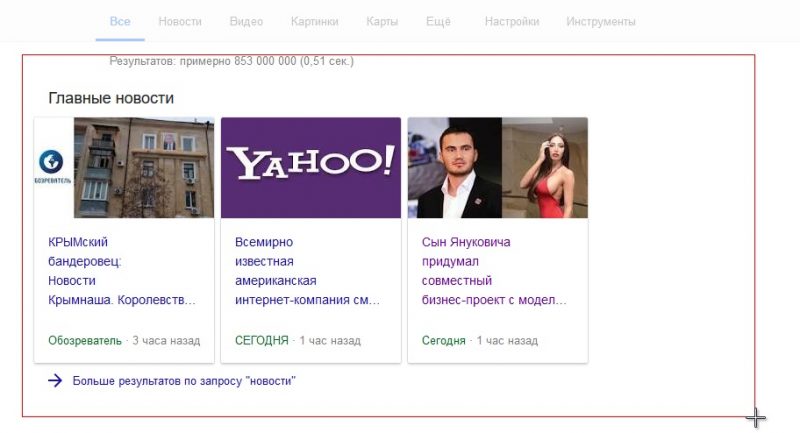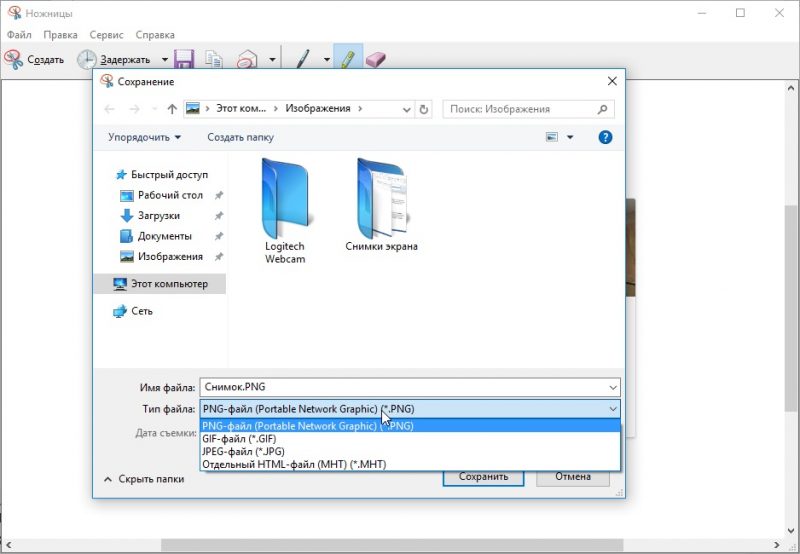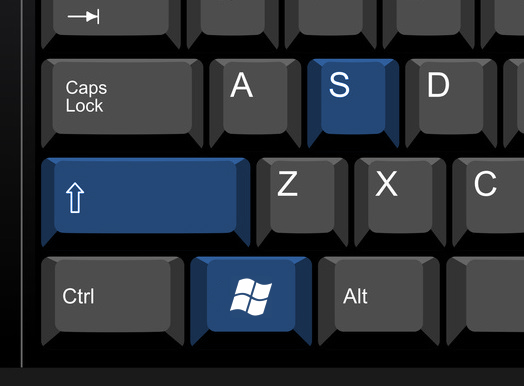Una captura de pantalla és una captura de pantalla de la imatge que es mostra a la pantalla, la seva àrea que es desa al disc dur s'insereix al document. Hi ha molts mètodes per obtenir una pantalla en un ordinador portàtil, i la funcionalitat de Windows és suficient per crear i processar principalment imatges. Considerem les opcions per obtenir aquesta imatge, comencem per la més simple.
Imprimeix la pantalla
L’opció més utilitzada per captar l’estat de la pantalla en qualsevol ordinador portàtil és la tecla Imprimir pantalla (abreviada PrtSc).
Per solucionar el problema, busqueu el botó i premeu-lo, en la majoria dels casos, juntament amb la tecla Fn.
La imatge es copia al porta-retalls. Qualsevol editor gràfic el guardarà al disc dur, però ens aturem al sistema operatiu integrat.
- Si cal inserir la captura de pantalla en un document de text (doc), podeu fer servir Ctrl + V.
Executeu el programa Paint mitjançant el botó "Start": amplieu la llista d'aplicacions instal·lades a l'ordinador, aneu a la "Standard" i executeu l'aplicació.
Mantenim simultàniament els botons Ctrl + V o truquem a l’ordre “Pegar” mitjançant l’element del menú principal “Edita”.
Si és necessari, retalla la imatge, fes canvis en la mesura que ho permeti la funcionalitat Paint. Per guardar una imatge en un document, utilitzeu la comanda "Desar". Es truca a través del menú Fitxer (una alternativa és utilitzar els botons Ctrl + S).
Introduïu el seu nom, determineu el format (òptim és jpg) i especifiqueu el directori per a l'emmagatzematge.
Pantalla Win + Impressió
A Windows 10, hi ha funcions per treballar amb captures de pantalla, per exemple, desar automàticament les fotos de la pantalla en un fitxer. La combinació de claus Win + PrtSc està pensada per a això (als ordinadors portàtils, se'ls afegeix Fn). Després de prémer les tecles, la imatge s'esvairà.
Els fitxers es col·loquen al directori "Imatges ..." de la biblioteca d'imatges. Per a una transició instantània a aquesta, fem servir la combinació Win + E i seguim la ruta "Imatges" - "Imatges ...".
Alt + Imprimeix pantalla
Captura la finestra on es troba el focus realitzarà una combinació de Fn + Alt + PrtSc, però només a la secció "Deu". A Windows 7, és millor recórrer a l’ajuda de programari de tercers, que és molt més senzill que retallar cada imatge manualment.
Per capturar la finestra activa al buffer, s'utilitza la combinació Fn + Alt + PrtSc. La imatge també es desa al disc dur mitjançant Paint.
Tisores
La utilitat fa captures de pantalla d’àrees amb geometria complexa.
- L’anomenem a través del "Inici" (directori estàndard).
- Fixem els paràmetres: el retard, si n’hi ha, de l’àrea afectada.
- Seleccioneu una àrea (si aquesta no és la darrera opció), afegiu accents i altres elements si cal.
- Si és necessari, feu ajustaments menors mitjançant les eines integrades i deseu el contingut de la finestra a un fitxer mitjançant Ctrl + S.
Win + Maj + S
Des del 2017, Windows 10 ha integrat l’eina per obtenir retalls: captures de pantalla de l’àrea seleccionada sense fer referència al seu contingut. Mantenim simultàniament pressionades les tecles Win + Shift + S i, després que aparegui la creu amb el ratolí, marquem els límits de captura.
La captura de pantalla es traslladarà al buffer, es desarà al disc dur com s'ha comentat anteriorment a través de Paint o s'inserirà al document.
Saber fer una pantalla de pantalla en un ordinador portàtil integrat al sistema operatiu significa que no és necessari recórrer a l'ajuda de programari de tercers, però no es pot fer sense obtenir aquestes oportunitats.