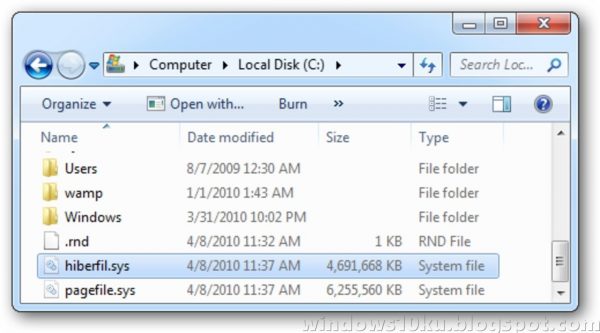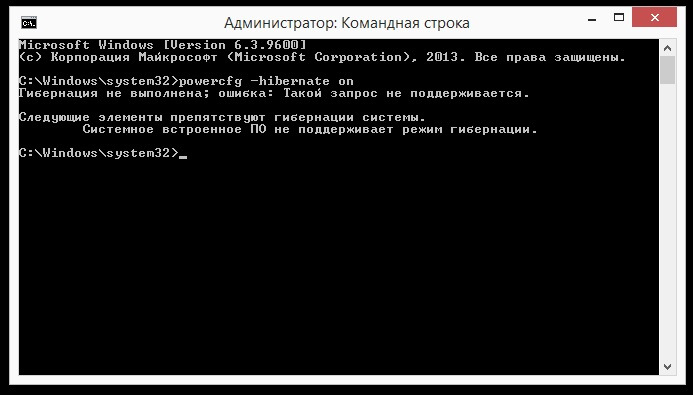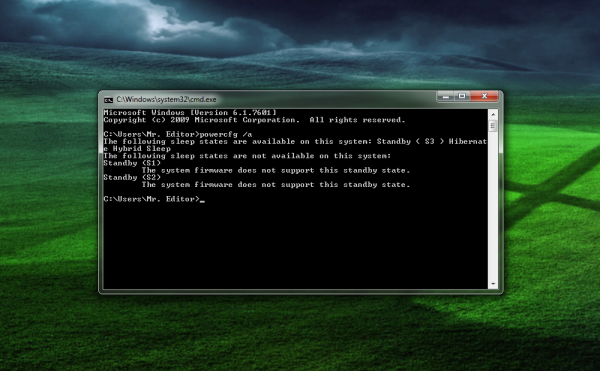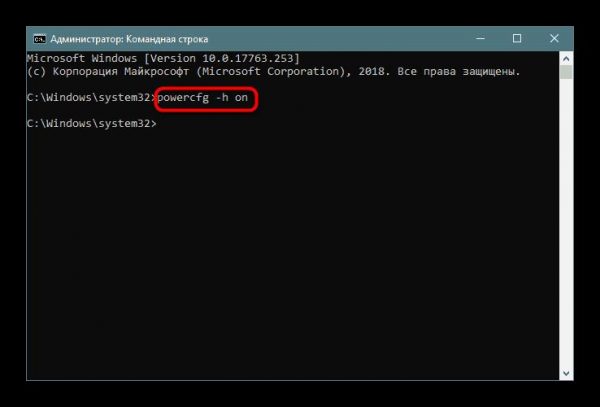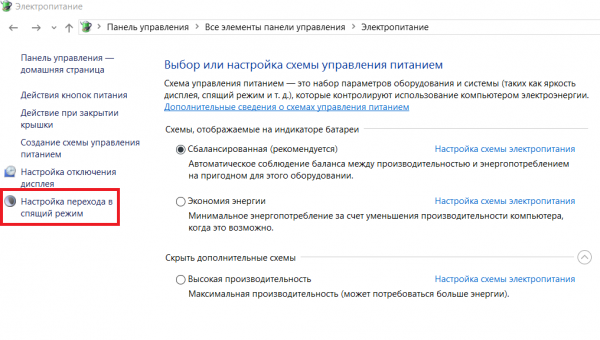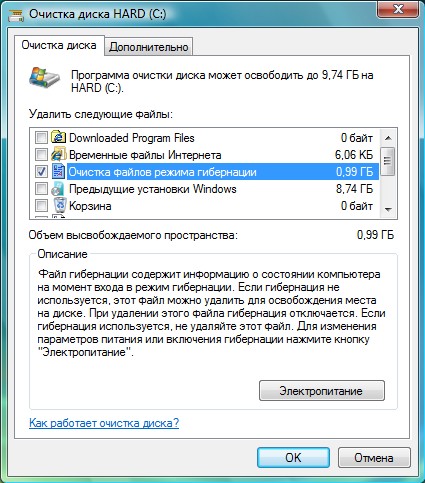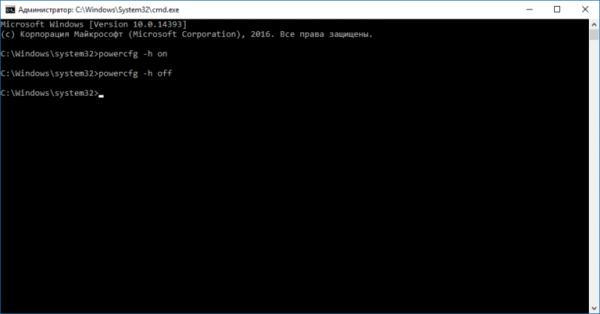Každý notebook má několik vestavěných režimů vypínání: spánek, vypínání a hibernace. Pokud je princip vypínání a spánku více či méně jasný, málo lidí ví o hibernaci. Jaký hibernace na notebooku bude proto popsán později.
Koncept hibernace
Mnoho uživatelů Windows ví, že hibernace je něco podobného nebo podobné spánku. Ale jaké jsou jejich zjevné rozdíly, málokdo ví. Hibernace je speciální režim pro vypnutí počítače, ve kterém jsou všechna data uložena na pevném disku v systémovém souboru hiberfile.sys, jehož objem se rovná množství paměti RAM. Uložená data budou obsahovat schránku (pokud při ukládání obsahuje jakékoli informace), stejně jako otevřené aplikace. Tento přístup k vypnutí umožňuje obnovit aktuální verzi bez ztráty při návratu do zařízení. Poprvé byla podpora této funkce přidána v roce 1995 v operačním systému Windows 95, ale její moderní název „hibernace“ získala až s příchodem operačního systému Vista.
Co je to režim spánku notebooku
Spánek - režim, ve kterém jsou všechny informace uloženy v paměti RAM. Speciální režim spánku nutí všechny počítačové procesy k pozastavení. To znamená, že veškerý hardware počítače, procesoru, komunikačních modulů nadále funguje, ale obrazovka zařízení je vypnutá. Po aktivaci režimu spánku je třeba pokračovat v práci pouze stisknutím jakéhokoli tlačítka, přetažením prstu po touchpadu nebo pohybem myši, aby notebook nechal reagovat a pokračoval v práci.
Výhodou režimu spánku je, že se připravení na práci vyžaduje minimální dobu. Nevýhoda je také: vybití baterie je sníženo, protože zařízení ve skutečnosti zůstává v provozním stavu. Pokud se náboj přiblíží nule, zařízení automaticky uloží data na pevný disk a obnoví činnost, pouze pokud je zařízení připojeno k napájení.
Co je to hibernace v notebooku a počítači
U zařízení se systémem Windows 7, 8 nebo Vista se režim hibernace považuje za nejlepší možnost. To je vysvětleno skutečností, že trvání procesu načítání zařízení výrazně ovlivňuje nabití baterie. Jak již bylo uvedeno, speciální režim umožňuje strávit minimum času obnovením pracovních podmínek. A protože není nutné aplikaci vypínat před přepnutím do zvláštního režimu, poplatek se za jejich spuštění neúčtuje. Stav spuštěných programů a otevřených oken zůstává stejný.
Jaký je rozdíl mezi těmito dvěma režimy
Rozdíly mezi režimem spánku a hibernací:
- V režimu spánku se může baterie po chvíli vybít.
- Během hibernace napájení zařízení zcela chybí, s výjimkou provozu krystalového oscilátoru, takže se notebook nevybíjí.
- Po vypnutí zařízení se v tomto speciálním režimu uloží datum a čas v systému BIOS, protože v paměti pevného disku je uložen poslední zapamatovaný obraz paměti RAM.
Kdy a proč používat hibernaci
Stojí za zmínku, že běžný uživatel s největší pravděpodobností nemusí používat režim spánku. V tomto ohledu se obvykle doporučuje deaktivovat.Je určen pro uživatele, kteří pracují s notebookem ve vzdálenosti od zdrojů napájení nebo bez nabíječky v blízkosti.
Speciální režim se stává asistentem, když je nutné neočekávaně dokončit pracovní proces, ale zvládnout uložení výsledku. Díky němu můžete pokračovat z místa, kde jste skončili, aniž byste ztratili poplatek.
Pohodlí tohoto režimu ocenily miliony uživatelů Windows. Nyní, bez této funkce, mnozí si nepředstavují práci s notebookem.
Povolit režim spánku
Některé notebooky nepodporují dotyčný režim a na jiných zařízeních jej lze jednoduše vypnout. Důvodů je několik:
- Grafická karta integrovaná v pouzdru zařízení nepodporuje speciální režim. Aktualizace ovladačů situaci napraví.
- Na notebooku je povolen hybridní spánek.
- Tento speciální režim je v systému BIOS vždy vypnut. Chcete-li do něj přejít, musíte do systému BIOS vložit příslušný režim.
Chcete-li zkontrolovat, zda je podporován, použijte příkazový řádek:
- Do vyhledávacího pole Windows musíte zadat příkaz cmd.
- Po stisknutí Enter se spustí příkazový řádek.
- V tomto režimu musíte zadat powercfg / a. Pak musíte stisknout Enter.
Pokud je režim na zařízení podporován, můžete jej povolit:
- Do vyhledávacího pole Windows zadejte „cmd“.
- V požadovaném bodě pomocí pravého tlačítka myši vyberte „Spustit jako správce“ a stiskněte klávesu Enter.
- Na příkazovém řádku zadejte příkaz powercfg / h dál. Pak musíte stisknout Enter.
Chcete-li přizpůsobit speciální režim, musíte provést řadu jednoduchých kroků:
- V nabídce "Start" musíte vstoupit do sekce "Ovládací panely".
- Mezi prvky musíte vstoupit do nabídky „Napájení“. Zároveň by zobrazení mělo být ve formě ikon, aby se proces vyhledávání urychlil.
- V zobrazeném seznamu vyberte požadovaný plán napájení a klikněte na možnost „Konfigurovat plán napájení“.
- Chcete-li režim nakonfigurovat, musíte vybrat možnost „Změnit pokročilé nastavení napájení“.
- V malém okně, které se objeví, můžete nakonfigurovat čas a funkce aktivace režimů vypnutí.
Zakázat hibernaci oken - algoritmus akce
Často se vyskytují situace, kdy je dotyčný speciální režim dalším nástrojem, který narušuje práci. V takovém případě ji můžete vypnout sami. Chcete-li na zařízení Windows zakázat režim spánku, musíte provést řadu akcí:
- Musíte vstoupit do nabídky „Start“ a vybrat „Ovládací panely“.
- Na obrazovce se objeví okno. Dvojitým kliknutím na ikonu „Power“ se otevře nové okno.
- Chcete-li speciální režim deaktivovat v levé části tohoto okna, klikněte na odkaz „Nastavení přechodu do režimu spánku“.
- V dalším okně, které se objeví, vyberte možnost „Nikdy“, aby byl režim spánku zakázán.
- Pro změnu režimů napájení, které specifikují stav a chování systému podle určitých situací, které vyžadují přechod do zvláštního režimu spánku a nastavení časovače pro ukončení režimu spánku, bude vyžadován odkaz „Změnit další parametry“.
- Znovu přejděte do nabídky tlačítka Start a vyberte možnost „Programy“. Mezi navrhovanými možnostmi musíte vybrat „Utilities“ a vyčistit disk pomocí příslušného příkazu.
- V okně, které vidíte, musíte zaškrtnout políčko vedle položky „Vymazat soubory režimu spánku“ a souhlasit.
- Zbývá otevřít příkazový řádek pomocí příkazu cmd a zadat powercfg / h off a po úplném vypnutí hibernace opakujte kroky 6-7 pro vyčištění disku.
Příčiny problémů s hibernací
Jak je uvedeno výše, existuje řada důvodů, proč notebook nemůže vstoupit do zvláštního režimu nebo jej nemůže správně ukončit.Problémy s ukončením obvykle vznikají v důsledku přítomnosti otevřených aplikací třetích stran nebo připojených externích zařízení, která notebook neustále „probouzí“. Tento efekt miniaplikací ovlivňuje úroveň baterie.
Hibernace má své výhody a nevýhody. Mezi výhody dokončení práce pomocí tohoto režimu patří:
- Schopnost pokračovat v práci s informacemi i po vypnutí.
- Vyhněte se spotřebě velkého množství energie.
- Urychlení procesu načítání a vypínání operačního systému notebooku ve srovnání s běžným vypínáním.
- Schopnost automaticky aktivovat speciální režimy.
Mezi nevýhody patří:
- Soubor hiberfile.sys zabírá místo na pevném disku.
- Po přechodu notebooku ze stavu hibernace je možné nesprávné fungování programů.
- Ukončení procesu trvá déle než ukončení ze zvláštního režimu spánku.
Hibernace tedy není vhodná pro všechny uživatele, protože má mnoho nevýhod.
Správný výstup z režimu hibernace
Mnoho uživatelů přemýšlí, jak dostat notebook z režimu spánku? Chcete-li provést správný výstup v operačním systému Windows, obvykle stačí kliknout na tlačítko napájení, tj. Zapnout počítač. V některých systémech můžete zařízení obnovit pohybem myši nebo stisknutím libovolné klávesy na klávesnici. Pokud byl notebook smontován, při zvednutí krytu monitoru opustí notebook hibernaci.
Aby systém pokračoval ve své práci, počká to 30–20 sekund. Čas ukončení ze speciálního režimu je srovnatelný se standardní dobou načítání modelu notebooku. Je-li pevný disk zaplněn, nezapomeňte, že režim nebude k dispozici.
Ukončení hibernace lze nastavit také pomocí časovače. V tomto případě se notebook automaticky zapne v určený čas. Některé modely také podporují schopnost přiřadit určité klávesy k ovládání výstupu ze zvláštního režimu. V tomto případě můžete použít kombinaci na klávesnici, která je pro vás výhodná.
Související videa
Podrobnější pochopení tohoto tématu pomůže videu na YouTube:
Video hovoří o tom, co je „hibernace“, rozdíl mezi tímto zvláštním režimem a režimem „spánku“. Autor videa také upozorňuje na výhody hibernace a hibernace pro notebooky. Video podrobně popisuje, jak odstranit soubor se zvláštním režimem. Celý proces je vizualizován a komentován autorem, což vám umožní bez problémů opakovat všechny kroky na vašem počítači.