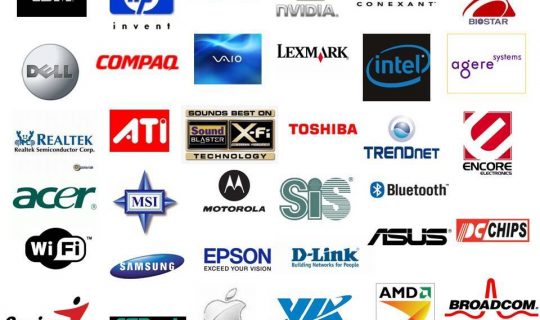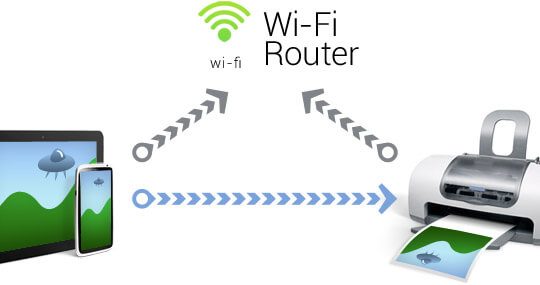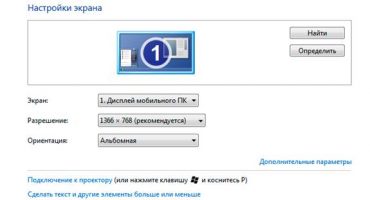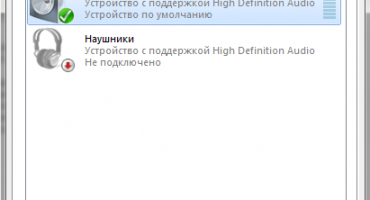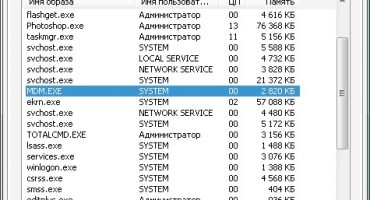Práce v kanceláři nebo doma, ve většině případů, musí mít vlastní tiskárnu. S ním můžete rychle a přesně tisknout dokumenty a fotografie, které musí být uloženy na papír. Ale většina uživatelů počítačů ne vždy ví, jak spravovat org. technika vyžadující určité dovednosti a znalosti. Pomocí tohoto článku bude nejzkušenější uživatel schopen připojit tiskárnu k notebooku i ke stolnímu počítači.
Příprava na práci
Než začnete, musíte v zařízení zkontrolovat papír a inkoust v kazetě. Po dokončení akce je nutné zkontrolovat integritu vodičů. Přerušení obvodu může vést nejen k úplné ztrátě funkcí tiskárny, ale také ke zkratu, který může vypnout veškerou domácí elektroniku.
U laserů se v případě nesprávné obsluhy objeví okno s nápisem „TONER LOW“. Pokud byl zjištěn podobný účinek, provede se jeho korekce obvyklou výměnou toneru.
Je vhodné umístit tiskárnu co nejblíže k pracovišti, abyste problém vyřešili, když notebook nevidí připojená zařízení. Kvalitu práce ovlivňuje pokojová teplota, vlhkost vzduchu a přímé sluneční světlo.
Nedaleko nemůžete umístit bezdrátové telefony a jiná zařízení, která emitují magnetická pole.
Zásuvky musí být vybaveny bezpečnostním uzemněním a musí být co nejblíže uživateli, abyste mohli rychle vytáhnout kabel. Nepřipojujte zařízení k sítím vybaveným výkonnými elektrickými generátory nebo adaptéry, které mohou způsobit vážné výkyvy v napájení.
Připojení
Před připojením je zkontrolována přesná přítomnost výstupního napětí ve výstupu. Potřebné množství je uvedeno na napájecím zdroji nebo na zadní straně podvozku. Všechny vodiče jsou sériově připojeny k sousedním konektorům v počítači a systému skeneru.

Ať už má zařízení MFP jakékoli funkce, většina spotřebitelů má vždy stejné otázky týkající se kvality služeb
Postup
- Kliknutím na tlačítko „Práce“ (jeho název je ve většině případů psán v angličtině) se hřídele, které tisknou obrázek na papír, uvedou do pohybu. Ve většině případů vstupuje do hry pracovní plocha skeneru.
- Po spuštění systémového softwaru.
- Poté sejměte kryt tiskárny. Obrazovka okamžitě upozorní na událost zvláštní zprávy.
- Balení kazety je otevřeno. Pro nejlepší výkon se provádí úplné doplnění paliva.
- Po výměně neotevírejte upínací mechanismus neustále, aby nedošlo k poškození zařízení. Kazety jsou k dispozici pouze v případě výměny nebo doplňování spotřebního materiálu.
- Během doplňování paliva přejde systém do režimu pauzy. Neodpojujte zařízení. Instalace trvá asi několik minut.
Množství textu, který lze vytisknout z jedné kazety, závisí na hustotě inkoustu, textu a počtu použitých barev.
Instalace ovladače
První otázka, která vyvstává pro všechny uživatele tiskárny, je, kde najít potřebné ovladače pro zařízení. Většina dodavatelů zapomíná na tento důležitý úkol, takže jejich výrobky jsou často ve skladu skladovány. Tato situace se vyskytuje téměř všude, bez ohledu na způsob přenosu informací na papírová média.
V podstatě jsou všechny ovladače umístěny v cloudovém úložišti na oficiálních webových stránkách výrobce. Dokument je přenesen na flash disk a nainstalován. Pokud instalátor dávky vyžaduje připojení zařízení, musíte kabel USB připojit ke speciálnímu konektoru.
Instalace pomocí nástrojů Windows
Výrobci operačního systému Windows mají schopnost automaticky stahovat potřebný software pro všechna připojená zařízení. Nezapomeňte, že ne všechna zařízení lze správně nainstalovat na „plochu“ počítače.
Ve vyskakovacím okně je uzavřena dohoda o instalaci a aktualizaci provozu tiskárny a skenovacího zařízení.
Po několika minutách čekání začne samotné zařízení pracovat správně. V některých případech však řidiče nelze najít. Je to kvůli nedostatku zvláštních dokumentů ve veřejné doméně internetu. Pak musíte jít na specializovaná fóra, kde lidé, kteří mají disky ovladačů pro konkrétní zařízení, mohou sdílet potřebné soubory.
Instalace ovladačů z Internetu
Instalace může být provedena z oficiálních webových stránek výrobce. Tato služba vyniká svými výhodami:
- Software na webu je neustále aktualizován.
- Úplná absence škodlivých virů.
Pokud web nemá potřebné dokumenty, můžete kontaktovat technickou podporu, která pošle potřebné soubory pro práci.
Prostřednictvím služeb speciálního „mistra“, který je přítomen téměř na všech stránkách, můžete automaticky určit značku připojeného produktu. Služba je k dispozici pro verze Windows nad XP.

Při kontaktu s odborníky z výrobní společnosti se můžete zbavit nutnosti okamžité opravy a údržby zařízení MFP
Stránky poskytovatele obsahují pokyny, jak správně nainstalovat software. Po načtení je možné zajistit ekonomický a správný provoz zařízení.
Připojení tiskárny přes Wi-Fi
S využitím technologie Wi-Fi můžete také provést nezbytnou práci s připojením a organizací výroby technické práce na zařízení. Pokud stroj netiskne, můžete provést opravy pomocí zařízení připojených přes Wi-Fi.
Pokud zařízení podporuje technologii WEP a WPA, můžete tento proces provést externím připojením dalších miniaplikací.
Na ovládacím panelu zařízení přejděte na „Nastavení“. Pod všemi ostatními by mělo být okno „Síť“. Když zadáte přihlašovací jméno a heslo zařízení, objeví se síť, ke které je připojeno budoucí mediální zařízení.
Hlavní výhodou je bezdrátový tisk připojením k síti Wi-Fi. To vám umožní být na dálku od počítače a provádět potřebné akce pomocí smartphonu a tabletu.
Předvolby tisku
Práce je nakonfigurována v samostatném okně „Ovládací panely“. V ikoně „Tiskárna a zařízení“ najdete připojené zařízení. Poklepáním na nastavení tiskárny se zobrazí okno „Vlastnosti“.
Na zobrazeném obrázku můžete sledovat všechna nastavitelná nastavení. Jak kvalita hustoty tisku, tak i úprava vzorů.
Po úpravě všech nezbytných pracovních podmínek je možné vytvořit vysoce kvalitní fungování a provedení určitého druhu akce.
Video - jak připojit tiskárnu k notebooku
Pokud má uživatel nějaké dotazy týkající se připojení, tisku a spotřeby velkého množství toneru, je nutné kontaktovat přímého dodavatele nebo speciální kanceláře zaměřené na práci org. technici.
Na těchto specializovaných kanálech můžete vždy najít recenze a pokyny pro většinu periferních zařízení.