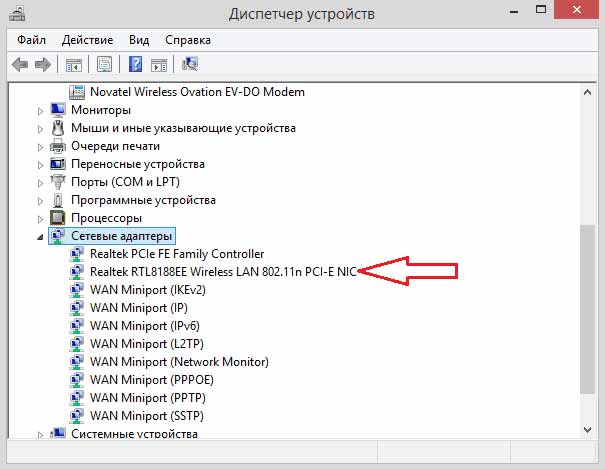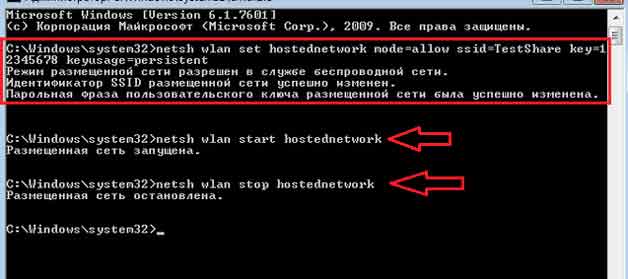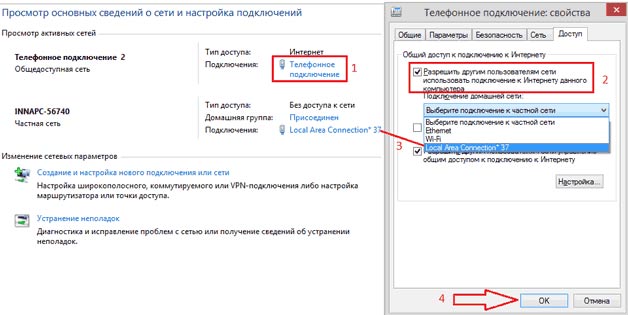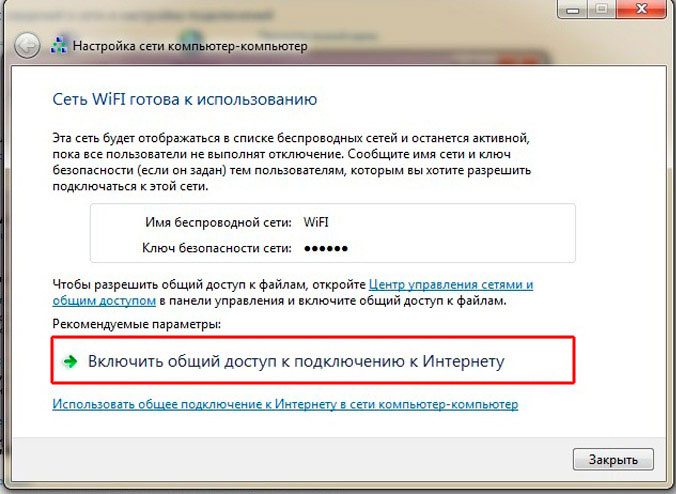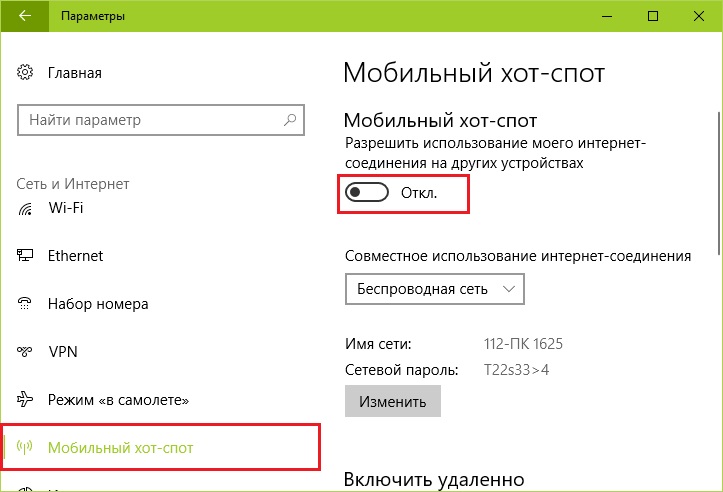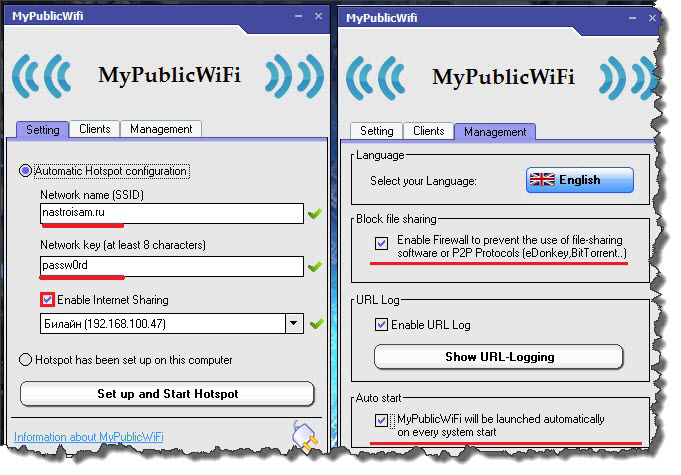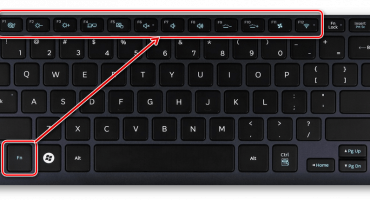Je snadné připojit jakékoli moderní zařízení k internetu připojenému k domu pomocí zařízení speciálně vytvořeného pro tento účel, nazývaného router. Pokud to nebylo v pravý čas, můžete se k internetu připojit pomocí mobilního telefonu (smartphonu) pomocí dostupného notebooku. Chcete-li to provést, udělejte z něj přístupový bod, který mu poskytne příležitost pracovat jako router.
Jak distribuovat Wi-Fi z notebooku
Každý notebook má vestavěné adaptérové zařízení, které vám v případě potřeby umožňuje použití jako bezdrátového routeru Wi-Fi. Před distribucí Wi-Fi pomocí notebooku budete muset vytvořit tzv. „Virtuální most“, pomocí kterého je možné kombinovat jednotlivé komponenty síťového zařízení (samotná karta pro připojení k síti a adaptér Wi-Fi).
Chcete-li ladit toto směrování na notebooku, použijte speciální nástroje, jako například:
- Zavedené síťové funkce systému Windows.
- Práce s příkazovým řádkem.
- Podpůrné programy.
Důležité! Bez ohledu na zvolený způsob organizace směrování by měl moderní operační systém (Windows 7 nebo vyšší) „fungovat“ na základním zařízení.
V raných verzích systémů (zejména Windows XP) je podpora sítě implementována poněkud odlišným způsobem, což nezaručuje požadovaný efekt. Kromě toho se určitě musíte ujistit, že je toto zařízení vybaveno adaptérem. Chcete-li to provést, přejděte na „Dispatcher“ a poté v záložce „Network Adapters“ vyhledejte řádek s označením protokolu Wireless 802.11.
Pro úspěšnou organizaci distribučního bodu prostřednictvím přenosného počítače je třeba k němu připojit internet (na způsobu navrhování takového připojení nezáleží).
Vytvoření virtuálního směrovače Wi-Fi pomocí příkazového řádku
Chcete-li distribuovat přístup z notebooku - můžete použít příkazový řádek. Za tímto účelem budou vyžadovány následující operace:
- V řádku „Hledat“ je příkaz cmd zadán z klávesnice.
- V rozevíracím seznamu je vybrán řádek „Spustit správcem“.
- Dále budete muset síť aktivovat pomocí prvního příkazu (foto níže).
V něm název „Test Share“ znamená název konfigurované sítě a čísla za ním označují vstupní heslo (nejméně 8 znaků). Jeho spuštění se provádí dalším příkazem v pořadí a zastavení je poslední v seznamu („Síť je zastavena“).
Dále bude nutné zajistit tzv. „Obecný přístup“ k již připravenému bodu. Chcete-li to provést, budete muset jít do síťových připojení a najít vlastnosti sítě, přes kterou je notebook připojen k internetu. Potom v záložce „Advanced“ musíte před požadovanou položku umístit „checkmark“ a v zobrazeném seznamu vybrat název vytvořeného routeru.
Distribuce Wi-Fi přes bezdrátové PC a PC ve Windows 7
Před uspořádáním přístupu tímto způsobem je třeba se ujistit, že notebook i počítače s ním spojené patří do stejné pracovní skupiny. Pokud ano, můžete přistoupit k následujícím operacím:
- Nejprve musíte vybrat ikonu připojení k internetu a poté přejít na kartu „Centrum řízení sítě“.
- Poté se můžete podívat na část „Konfigurace nové sítě“, ve které byste měli označit „Konfigurace bezdrátového připojení, například počítač-počítač“, a kliknout na „Další“.
Poté musíte nastavit parametry naladěné sítě Wi-Fi. Chcete-li to provést, zadejte do pole Název sítě odhadovaný název. Na panelu nabídek s názvem „Typ zabezpečení“ vyberte „WPA2-Osobní“. Do pole označeného jako „Bezpečnostní klíč“ musíte zadat předkonfigurované heslo (nejméně 8 znaků).
Po kliknutí na „Další“ se okamžitě objeví okno s daty ve vytvořené síti, ve které musíte najít položku „Povolit sdílení“. Poté se nastavení spustí a poté se objeví nápis informující o jeho dokončení.
Závěrem zbývá přejít do části „Síťová připojení“ a ujistit se, že připojení je vytvořeno v seznamu (jeho stav bude „Čekání na připojení“).
Mobile Hot Spot pro Windows 10
Tato metoda umožňuje přeměnit notebook na staniční způsob, pomocí kterého lze postup připojení přenášet na jiná přijímací zařízení (bez přístupu k síti).
Další informace! Tato funkce je k dispozici, pouze pokud existuje aktualizace operačního systému na stav 1607.
Po instalaci by se v nabídce oznámení měla zobrazit ikona Mobile Hotspot. Tato ikona je nutná pouze pro opravu aktivace a konečná konfigurace se provádí v položce se stejným názvem v části „Internet a sítě“.
Po jeho zadání se nejprve upozorní na název sítě a na vstupní heslo, které se skládá z minimálně 8 ikon, které systém standardně nastaví (tj. Nezávisle). Trochu níže v okně je tlačítko pro jejich úpravu. Chcete-li dotyčnou funkci aktivovat, stačí přesunout stávající posuvník do polohy „Zapnuto“.
Populární programy pro distribuci Wi-Fi z notebooku
Jednou z nejčastějších aplikací používaných k distribuci síťového signálu je MyPablicWifi. Je zcela zdarma a má pohodlné rozhraní, přestože není přizpůsobeno ruskému jazyku. Prostřednictvím svého přístupového bodu je organizováno následovně:
- Nejprve je nalezený nástroj nainstalován v notebooku. Svazek nejnovější verze je asi 1 MB.
- Pak musíte spustit aplikaci pod kontrolou administrátora.
- Má následující karty: Nastavení, Klienti a Správa.
- V prvním z nich budete muset zadat název připojení, nastavit heslo a vybrat připojení, které notebook používá.
Při práci s aplikací je důležité nezapomenout na sloupec „Povolit přístup“, po kterém, abyste mohli aktivovat virtuální router, musíte kliknout na „Nastavit a spustit hotspot“.
Pokud chcete, aby se aplikace po zapnutí notebooku sama načítala, musíte vybrat požadovanou položku v nabídce Správa. Když bude nutné zakázat používání výměníků souborů, můžete zaškrtnout políčko, jak je znázorněno na fotografii níže.
Video - jak distribuovat Wi-Fi z notebooku
Chcete-li se dozvědět více o tom, jak distribuovat Wi-Fi z notebooku se systémem Windows 7 nebo z jakékoli jiné verze operačního systému, je vhodné se s videem seznámit.
Obzvláště důležité příklady z celé řady tematických přehledů naleznete zde:
Po shlédnutí videa bude pro každého uživatele snadné vyřešit všechny problémy, které se ho týkají.