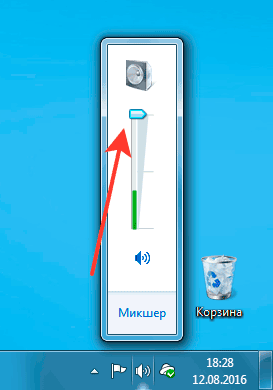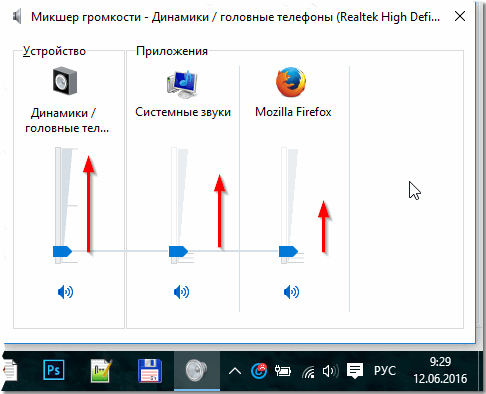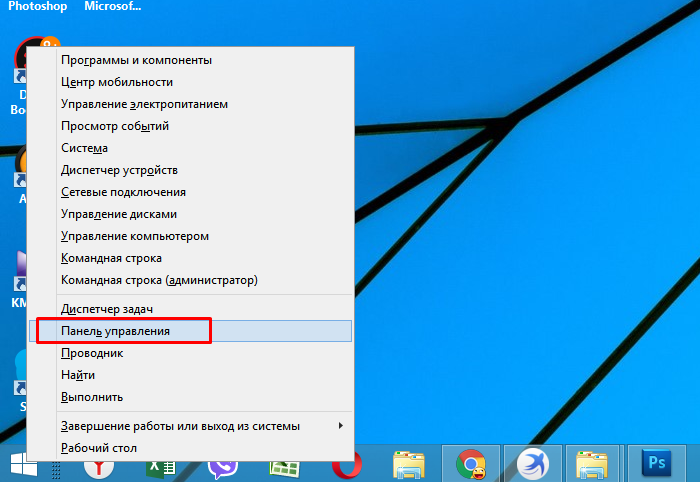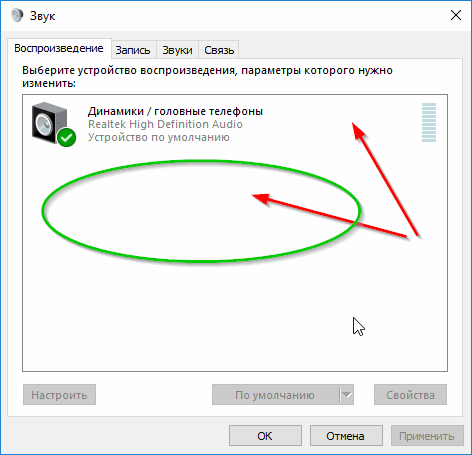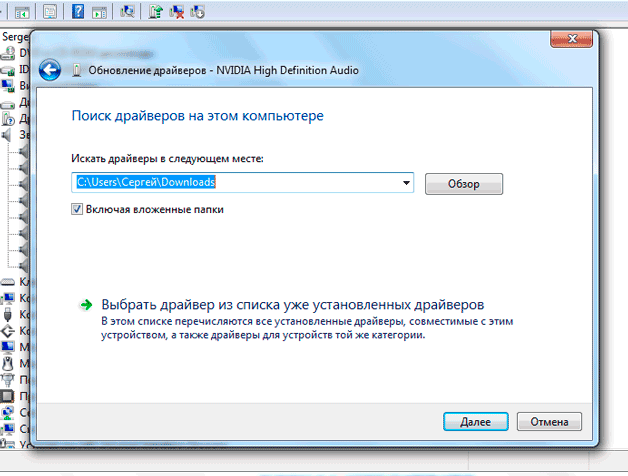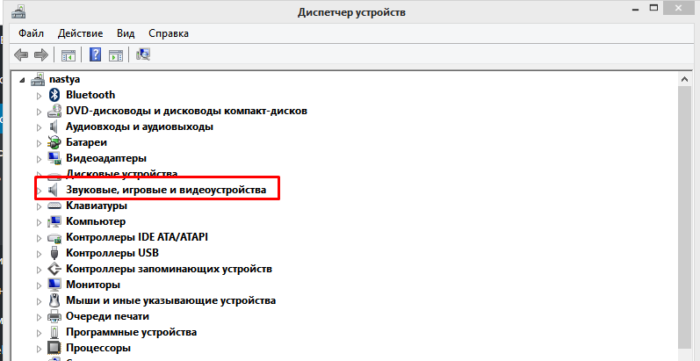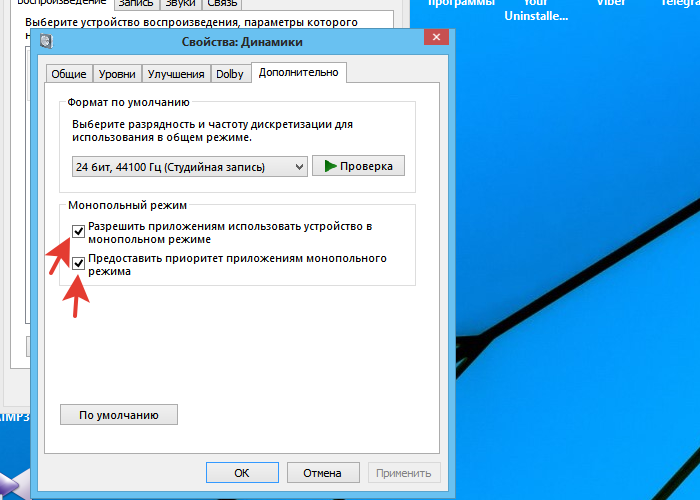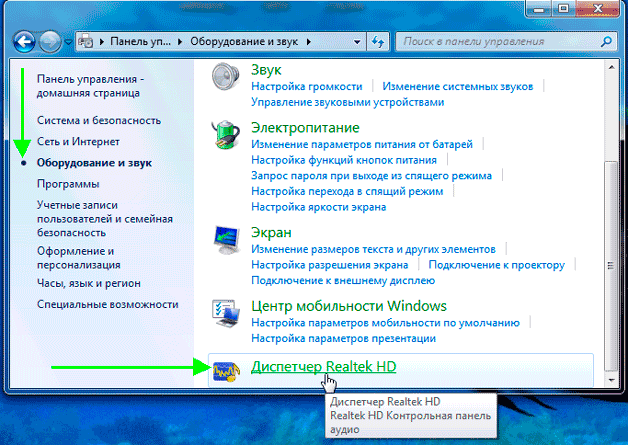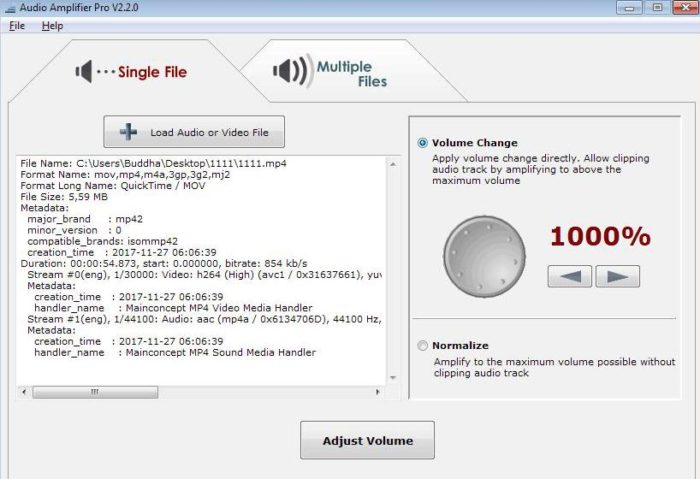- Co dělat v případě problémů se zvukem
- Metody pro deaktivaci zvukových efektů a dalších zvukových zařízení
- Specifika změny komunikačních parametrů ve zvukových parametrech Windows 10
- Nesprávný formát přehrávání v důsledku problémů se zvukem Windows 10
- Video - zvuk chrastítka, problémy se zvukem ve Windows 10
- Řešení problému s praskáním zvuku prostřednictvím aktualizací ovladačů
- Zvonění a praskání zvuku v monopolním režimu
- Přehled programu pro vylepšení zvuku
- Závěr
Čistý zvuk při používání notebooku je důležitým prvkem, protože poskytuje možnost sledovat filmy, pořady, poslouchat hudbu. Pokud se objeví syčení nebo sípání, znamená to vážný problém se zvukem na jakémkoli notebooku, který lze řešit několika způsoby.
Co dělat v případě problémů se zvukem
Pokud máte problémy se zvukem, musíte je nejprve analyzovat. Měli byste vyloučit všechny možné příčiny takového pískání, například vypněte a zapněte reproduktory nebo připojte zařízení k miniaplikacím třetích stran.
Metody pro deaktivaci zvukových efektů a dalších zvukových zařízení
V přítomnosti nepříjemných zvuků je důležité zbavit se prvků, které mohou způsobovat rušení - efekty pro přenos zvuku. Tento proces se provádí následujícím způsobem:
- Chcete-li použít znak označující zvuk v pravém dolním panelu, musíte použít myš.
- V okně, které se otevře, vyberte sekci „Zvuky“ v nové verzi operačního systému nebo „Přehrávací zařízení“ ve staré verzi operačního systému.
- Po určení pomocí zařízení přenášejícího zvuk musíte klepnout pravým tlačítkem na obrázek s odpovídajícím zařízením a v rozbalovacím okně vyberte „Použít ve výchozím nastavení“. Problém by měl vyřešit pouze tato akce.
- Pokud nedojde k žádnému výsledku, musíte v části „Vlastnosti“ vypnout „Další zvukové prostředky“.
- Pokud existuje „Další funkce“, klikněte na „Vypnout všechny efekty“ a poté opravte opravy.
Specifika změny komunikačních parametrů ve zvukových parametrech Windows 10
Je také důležité odstranit okamžik se syčením ze zdrojů zvukového efektu, musíte je vypnout. To provedete několika jednoduchými kroky:
- kliknutím na „Start“ pomocí tlačítka myši je nutné v rozbalovacím seznamu vybrat „Ovládací panely“;
- poté v parametrech vyberte sekci „Zvuk“;
- poté se objeví okno, na horním panelu, u kterého chcete povolit „Komunikace“, a poté „Není vyžadována žádná akce“ a použít „Ok“.
Když jsou změny uloženy, můžete zkontrolovat výsledek práce. Pokud sípavý zvuk na notebooku nezmizí, musíte zkusit jinou možnost.
Nesprávný formát přehrávání v důsledku problémů se zvukem Windows 10
Pokud má notebook vestavěnou zastaralou zvukovou kartu, je třeba k vyřešení problémů provést několik kroků. Chcete-li přepnout na nastavení formátu přehrávání, měli byste:
- použijte „Zvuk“ na ovládacím panelu;
- provést přechod na vlastnosti reprodukčních zařízení;
- ve vyskakovacím okně přejděte na vlastnosti zařízení;
- musíte použít sekci pokročilých nastavení;
- poté je do „výchozího formátu“ vloženo 16bitové 44100 Hz CD;
- výsledkem je zaznamenání všech úprav.
Důležité! Takový proces lze provést na jakémkoli zařízení se starou zvukovou kartou, protože podpora odpovídajícího programu existuje téměř na každé z nich.
Video - zvuk chrastítka, problémy se zvukem ve Windows 10
Pokud zvukové poznámky začaly pískat v systému Windows 10, je třeba vyměnit ovladač nebo použít okno za „zvukovými zařízeními“.
Při přechodu na panel musíte vybrat:
- výchozí formát;
- odstranit všechna zaškrtnutí týkající se přístupu k použití exkluzivního režimu;
- klikněte na „OK“.
Důležité! Takové akce pomáhají, ale ne vždy po dlouhou dobu.
Řešení problému s praskáním zvuku prostřednictvím aktualizací ovladačů
Po instalaci nového operačního systému zvuk často praskne, což znamená, že pro jeho vysoce kvalitní reprodukci jsou nezbytné vhodné ovladače. K vyřešení problému je třeba dodržet následující sled akcí:
- pravým tlačítkem myši přejděte na „Start“ a „Správce zařízení“;
- pak poklepejte na stejné tlačítko a rozbalte sekci „Zvuková, herní a video zařízení“;
- zobrazí se seznam zvukových zařízení, je nutné označit požadované jméno a v rozbalovacím okně použít „Aktualizovat ovladače“;
- v otevřeném novém okně je důležité použít řádek „Vyhledat ovladače v tomto počítači“;
- pokud problém vznikl v důsledku instalace operačního systému, není vyžadována předchozí část, ale „Vyberte ovladač ze seznamu již nainstalovaných“;
- klikněte na "Další";
- je definován nástroj s podporou zvuku ve vysokém rozlišení;
- v důsledku provedení všech akcí se notebook restartuje a všechny dokončené operace se zkontrolují v akci.
Zvonění a praskání zvuku v monopolním režimu
Někdy i po použití potřebných ovladačů z oficiálních webových stránek výrobce zvuk na notebooku zmizí. K pochopení tohoto problému byste měli nejprve prozkoumat odpovídající část „Monopolní režim“ a zjistit, zda bylo uděleno povolení k jeho použití.
Chcete-li provést ověření, měli byste:
- použijte sloupec „Zvuk“ na hlavním panelu;
- v okně, které se otevře, použijte „Přehrávací zařízení“;
- poté klikněte levým tlačítkem myši na název zařízení a plynule přejděte do okna „Vlastnosti“;
- v záložce „Upřesnit“ zaškrtněte „Exkluzivní režim“;
- pokud jsou k dispozici, odeberte všechna zaškrtnutí v oknech a klikněte na „OK“.
Přehled programu pro vylepšení zvuku
Kromě nezávislých akcí mohou být vyvinuty programy, které poskytují vynikající zvukový zvuk, použity k opravě zkreslení zvukových dat.
Mezi nejoblíbenější patří několik:
- Sound Booster je nejjednodušší a nejpohodlnější nástroj, který pracuje automaticky po povelu uživatele. Pro spuštění programu z operačního systému je nutné použít „Autostart“. Dále upravte hlasitost na požadovaný rozsah.
- SRS Audio SandBox je poměrně jednoduchý program skládající se z modulů: 3D vyvážení, 3D prostor, hlasitost, optimalizace, frekvence reproduktorů.
- Audio Amplifier je jedním z nejpopulárnějších programů pro úpravu kvality zvuku. Chcete-li provést úpravy, musíte použít Load File a přesunout jezdec do požadované polohy. Výsledkem je uložení nových dat.
- Razer Surround - tento program umožňuje vytvářet prostorový zvuk, lze jej použít při nastavování reproduktorů pro kino. Jeho použitím může uživatel dosáhnout různých speciálních efektů od basového zvuku s nízkým tónem a upravit tak hlasitost a hlasitost interlocutora.
Chcete-li nainstalovat obslužný program, musíte provést následující kroky:
- v poli prohlížeče vyhledejte program „Razer Surround download“;
- přejděte na oficiální webovou stránku vývojáře;
- stiskněte speciální tlačítko, které vám umožní stáhnout program pro Windows;
- v požadované složce uložte instalační soubor, například na "Desktop";
- poté stažený soubor pohodlně spusťte pomocí levého tlačítka myši;
- Všimněte si, že jsou přečteny všechny podmínky;
- klikněte na "Další";
- počkejte, až bude proces instalace dokončen;
- Po instalaci vytvořte účet v okně, které se otevře na oficiálním webu, abyste mohli program používat.
Chcete-li vytvořit program, který potřebujete:
- přejděte na oficiální web pomocí odkazu poskytnutého obslužným programem;
- když se dostanete na web, můžete nakonfigurovat jeho rozhraní na vhodném jazykovém pozadí;
- ve zvláštním okně vyplňte registrační údaje a klikněte na „Start“;
- vyberte příslušnou položku, klikněte na "Další", použijte podmínky;
- potvrďte registraci v osobním e-mailu kliknutím na odkaz v dopise;
- poté se můžete přihlásit ke svému účtu.
Chcete-li pracovat s obslužným programem, musíte provést následující kroky:
- Chcete-li začít pracovat s programem, musíte použít "Start".
- Program okamžitě sestaví seznam nástrojů připojených k notebooku. Uživatel musí určit zařízení, kvůli kterému se zvuk drží.
- Po vytvoření kalibračního procesu je nutné jej spustit pomocí tlačítka „Kalibrovat nyní“, je důležité zajistit, aby v zařízení nebyly žádné zvuky.
- Dále byste měli otestovat instalaci v akci pomocí programu „Test“.
- Poté bude připojené zařízení pro reprodukci zvukových tónů fungovat v požadovaném rozsahu.
Důležité! Tyto programy lze použít jako editační zařízení, například pro úpravu basů, změnu zvukových efektů, ořezávání skladeb.
Video - oprava špatného zvuku na notebooku
V tomto videu můžete vizuálně prohlížet a poslouchat všechny funkce popsaných metod a výsledky používání nových ovladačů nebo programů. Příklad citovaný autorem je k dispozici k vylepšení zvuku, odstranění nepřesností a nevyslovených frází.
Vše se provádí velmi rychle, pokud je problém pouze v úpravě formátu nebo instalace ovladačů, tj. V opravě nastavení operačního systému.
Závěr
Pochopení důvodu, proč zvukové koktání, musí majitel zařízení nejprve určit zařízení, které zkresluje tonalitu a jasnost. Vezměte v úvahu všechny nejnovější operace provedené na notebooku. Použijte instalaci nových ovladačů nebo upravte formát nastavení. Můžete také použít programy, které automaticky upraví proces a poskytnou techniku hlubší a tonálnější zvuk.