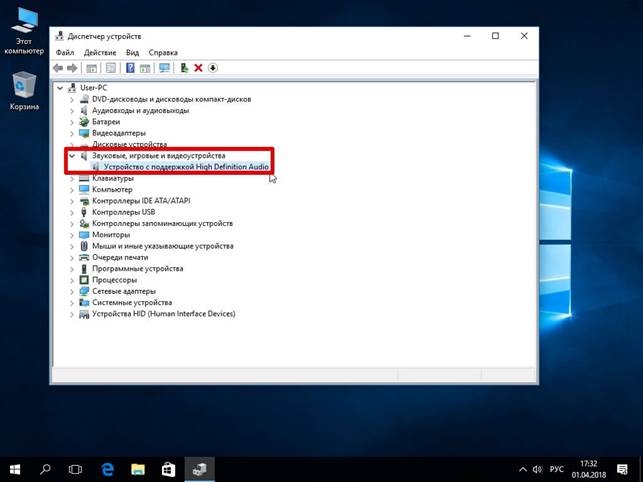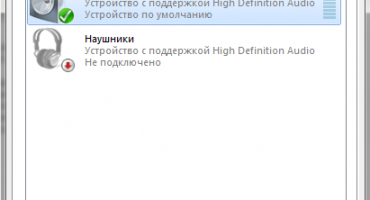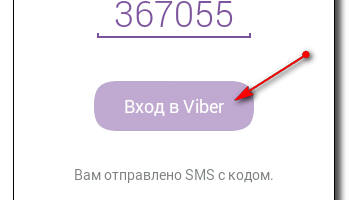Po několika letech provozu zařízení musí člověk čelit různým problémům. Pokud jsou nevýznamné a lze je opravit samostatně. Zvukové problémy jsou jedním z nich.
Příčiny tichého zvuku na notebooku
Co by mohlo být zdrojem problémů? Tichý zvuk je na notebooku možný z následujících důvodů:
- Spínač byl náhodně spuštěn. Je třeba poznamenat, že hodnotu můžete nakonfigurovat nejen pro reproduktor, ale také pro jednotlivé aplikace. A pokud hlavní uživatel neudělal nic, je lepší podívat se na všechna nastavení - změny mohl provést někdo jiný.
- Špatně připojené konektory připojených reproduktorů. Pokud je notebook starý a stále se aktivně používá, mohlo dojít k poškození slotu pro připojení externích systémů přehrávání.
- Drátová trhlina. Navenek může všechno vypadat úplně neporušeně, zatímco uvnitř měděného jádra bude někde poškozeno.
- Zapněte speciální režim. Windows stanoví, že pokud je spuštěna služba „Komunikace“, operační systém snižuje hlasitost přehrávaných souborů, takže je pohodlnější mluvit.
- Zvukové ovladače. Často je problém, když je pro operační systém vybrána nesprávná verze softwaru.
Způsoby, jak zvýšit hladinu zvuku na notebooku s Windows XP, 7, 8 a 10
Pokud vám něco nevyhovuje, musíte podniknout kroky k řešení problému. V případě systému Windows, aby se situace napravila a notebook začal normálně přehrávat zvuk, by měly provedené akce záviset na použitém operačním systému. A pak zbývá pracovat brutální silou - něco pomůže.
Windows XP
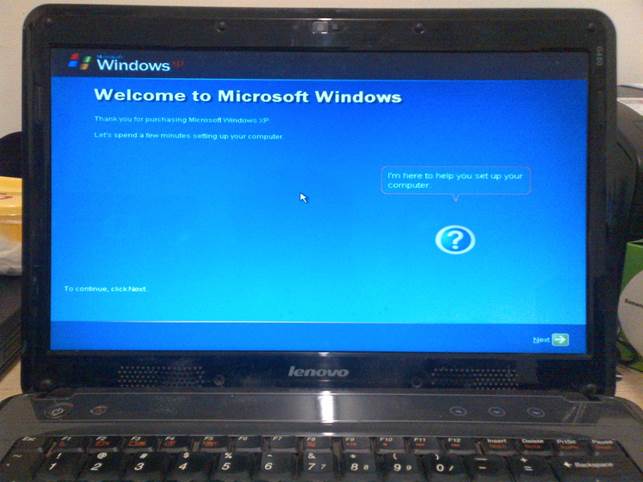
Podpora pro Windows XP byla již dlouho ukončena, ale tento operační systém stále používají miliony lidí
Přestože je tento operační systém považován za velmi zastaralý, stále jej používá poměrně velké množství lidí. Dostupná řešení:
- Přejděte do směšovače zvuku a posuňte posuvník na maximální možnou hodnotu.
- Poklepejte na knoflík. Objeví se rozšířené okno správy kanálů. Musíte vidět, že všude je maximální hodnota. Například, pokud je zvuk přehráván tiše v prohlížeči, ale v jiných programech je to normální - důvod je zde pravděpodobně pravděpodobný.
- Vyhledejte novější ovladače, pokud jsou detekovány, aktualizujte operační systém.
- Pokud je notebook vyroben pomocí touchpadu, kde je ovládání hlasitosti, měli byste jej aktivovat a zjistit, zda je nastavena maximální hodnota.
Windows 7
Zde můžete jít následujícími způsoby:
- Přejděte na "Ovládací panely". V části „Zařízení a zvuk“ vyberte „Ovládání hlasitosti“, které je umístěno ve skupině „Zvuk“. V zobrazeném okně musíte zvednout všechny posuvníky.
- Na ovládacím panelu vyberte možnost Správa zvukových zařízení. Zde musíte vybrat zařízení, přes které se provádí přehrávání. Zájem je zajištěn jeho vlastnostmi. Po kliknutí se otevře okno. Je třeba hledat v něm položku „Omezený výstup“ nebo v překladu něčeho podobného ve smyslu „Omezení výstupu [úroveň hlasitosti]“. Pokud existuje a vedle něj je zaškrtnutá značka, je okamžitě odstraněna. Zbývá přejít na kartu „Vylepšení“ a zaškrtnout před „Hlasitost“. Nastavení je přijato, okno se zavře.Zbývá zkontrolovat, zda nedošlo ke změnám.
- Pokud je zpočátku v souboru tichý zvukový doprovod, ke zlepšení situace pomůže pouze speciální program.
- Nesprávné nastavení přehrávacího programu - v tomto případě byste ho měli dobře prostudovat a ujistit se, že parametry jsou nastaveny na maximum.
- Práce s kodeky. Výchozí nastavení neumožňuje jemné doladění hodnot zvuku. Proto se k vyřešení tohoto problému používá software třetích stran, například K-Lite Mega Codec Pack.
Windows 8
Možná mohou pomoci následující akce:
- Opakujte krok 2 pro Windows 7, dokud se okno neotevře. Poté přejděte na kartu „Vylepšení“ a experimentujte s nastavením zaškrtávacích políček „Enable Sound Equalizer“ a „Enable Room Correction“.
- Pokud používáte aplikaci Media Player Classic, příčinou problémů může být její nastavení. Aby bylo možné tuto možnost zvážit, je třeba v programu jít touto cestou: „Přehrát“ - z rozbalovací nabídky „Filtry“ - možnost „ffdshow Audio Decoder“. V důsledku manipulací se otevře okno vlastností. Vlevo naproti jsou zaškrtnuty „Volume“ a „Mixer“. V hlavním okně poblíž značky „Hlasitost“ je také nutné. Chcete-li upravit hlasitost, použijte posuvník v části „Hlavní hlasitost“.
Windows 10
Aby byly tiché reproduktory hlasitější, používají se následující metody:
- posuvné nastavení;
- práce s přehrávacími zařízeními;
- nastavení prostřednictvím řidiče;
- Používání řešení reprodukce zvuku od třetích stran
- programy, které vylepšují zvuk.
Nejlepší programy pro zlepšení zvuku
Je třeba poznamenat, že některé metody řešení problémů mohou být relevantní pro jiné operační systémy. To platí více pro Windows 7, 8 a 10 a prakticky se shoduje s posledními dvěma. Pokud tedy metody priority nepomohly, má smysl vyzkoušet si štěstí s jinými funkcemi.
Pokud se vám nedaří zjistit, proč byl zvuk tišší, můžete použít software třetích stran, který ovlivňuje hlasitost. Mezi nejlepší řešení patří:
- SOUND BOOSTER: jednoduchý, ale funkční software. Podporuje se ruský jazyk. Je to zaplaceno.
- HEAR: Program se používá pro mnohostranné ladění zvuku. To vám umožní zvýšit hlasitost, nízké frekvence a vytvořit efekt hlasitosti. Funkčnost má schopnost zlepšit kvalitu zvuku. Dostupné placené, ale zkušební období.
- ZVUKOVÝ ZOSILOVAČ: Jednoduchý program, který je minimalistický. K dispozici je pouze anglické rozhraní, ale je zdarma.
- VOLUME2: jednoduchý program, používaný jako vhodná náhrada za standardní nástroje pro ovládání hlasitosti. Přeložen do ruštiny a distribuován zdarma.
Při výběru je rozumné vyzkoušet zkušební období placených programů - problém bude možné vyřešit jednou tak, aby bylo dosaženo požadovaného objemu. Ačkoli nic nebrání zastavení na bezplatných řešeních.