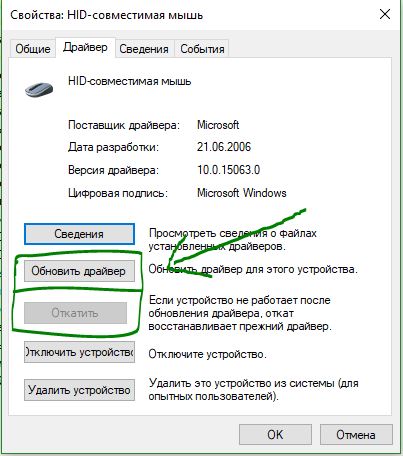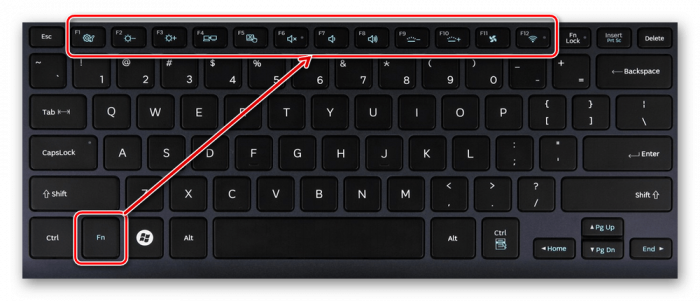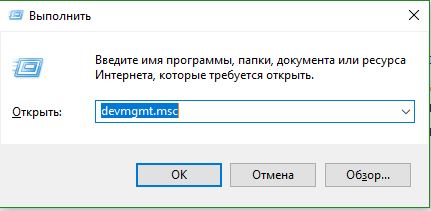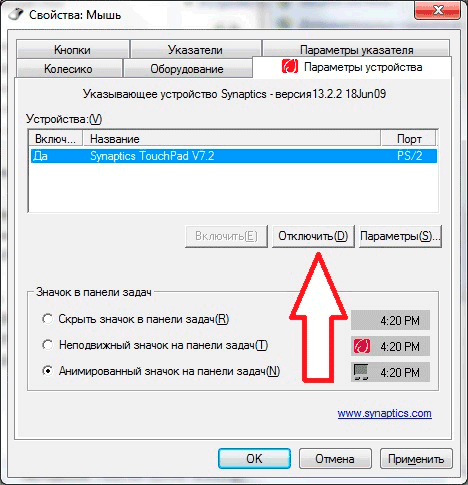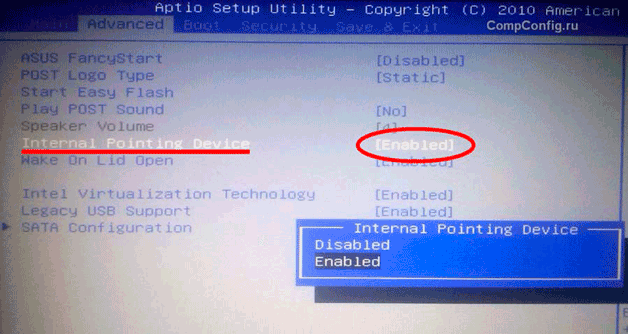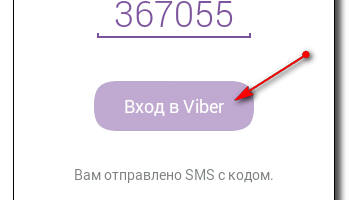Touchpad je funkcí notebooků, netbooků a hybridních tabletů. Je vhodné jej spravovat - nemusíte kupovat další myš, ale často je zde nepříjemný problém - touchpad přestal fungovat. V době zjištění problému musíte přemýšlet o nejnovějších událostech souvisejících s provozem zařízení - od mechanického nárazu po software.
Softwarové důvody, proč touchpad nefunguje
Je zajímavé poznamenat, že touchpadem mohou rozbít nejen levné notebooky - na tuto chorobu jsou citlivá i zařízení drahých značek. Odpověď na otázku, proč touchpad nefunguje na notebooku nebo jiném gadgetu, si uživatelé často musí položit sami. Existují však výjimky z tohoto pravidla.
Po další aktualizaci softwarových komponent systému Windows 10 mnoho senzorů na dlouhou dobu vyplo. Takovou chybu lze vyřešit pouze návratem k předchozí verzi ovladače. Chcete-li to provést, přejděte na Ovládací panely a otevřete sekci vlastností myši kompatibilní s HID. V sekci Ovladač klikněte na tlačítko „Vrátit zpět“. Pokud není zvýrazněna, v zařízení neexistuje předchozí verze.
Jiné příčiny mohou souviset s následujícími problémy:
- Ovladače pro jiná vstupní zařízení mají deaktivované dotykové ovládání.
- Náhodné stisknutí tlačítka v kombinaci s Fn.
- Konfliktní stylus a senzor v hybridních laptopech.
Pokud jde o hardwarové problémy, vyskytují se u notebooků z touchpadu vzácně. A nejběžnějším spouštěčem je dostat vodu na klávesnici.
Zapnutí touchpadu pomocí klávesových zkratek
Klávesnice notebooku je vyrobena s ohledem na všechny potřeby, běžné nastavení lze provést pomocí speciální klávesy Fn. Obvykle je zvýrazněna a další klávesy, po jejichž stisknutí změní nastavení, jsou označeny speciálními ikonami.
Proto je snadné zaměnit klíče a vypnout touchpad - můžete také náhle zůstat s vypnutým monitorem. Řešení problému „hlava zapnuta“, střídání se snaží stisknout všechny klávesy, se nedoporučuje - v procesu se něco vypne. Můžete se vrátit zpět dalším stisknutím kombinace, ale je snazší jednat s jistotou.
Seznam příkazů pro aktivaci touchpadu pomocí klávesových zkratek:
- Acer: Fn + F7 (6), výjimkou je model Acer Aspire - pouze Fn + F7.
- Lenovo: Fn + F5 (8).
- Toshiba: Fn + F5.
- Samsung: Fn + F6 (5).
- Dell: Fn + F5.
Na notebooku může být také samostatné tlačítko pro zapnutí / vypnutí senzoru. Notebooky HP mohou mít odlišný mechanismus touchpadu: dvojité poklepání na jeho okraji jej může deaktivovat nebo povolit. Pokud problém není vyřešen - musíte jít hluboko do tohoto lesa.
Zapnutí touchpadu přes ovládací panel
Mnoho uživatelů notebooku ignoruje senzor pouze pomocí myši. Na dlouhou dobu může existovat i několik, ale v určitém okamžiku budete potřebovat senzor. A pak se ukáže, že nepracuje - odpověď prosí. Každé vstupní zařízení má svůj vlastní ovladač, bez kterého nebude fungovat. A když ji nainstalujete, některé součásti jsou nainstalovány ve výchozím nastavení. Jedním z nich může být vypnutí touchpadu.
Chcete-li se vypořádat s ovladači jiných „myší“, musíte otevřít Správce zařízení.To lze provést z ovládacího panelu pomocí kombinace kláves Win (logo Windows) + R. Pokud žádná z možností nepomůže, zkuste hledat v nabídce Start.
V okně, které se otevře, zadejte „devmgmt.msc“ - na obrazovce se zobrazí seznam všech ovladačů připojených k zařízením kdykoli. Po každé akci, která kontroluje funkčnost touchpadu, musíte kartu rozšířit a postupně ji odstranit. Pokud senzor nefunguje při odebrání všech ovladačů, restartujte počítač. Je lepší začít se starými, již nepotřebnými ovladači. Touchpad nereaguje - problém musíte hledat dále.
Povolení touchpadu Synaptics
Dotykové panely od výrobce Synaptics, které jsou často nainstalovány do notebooků různých modelů, vyžadují zvláštní nastavení v ovládacím panelu. Chcete-li to provést, přejděte do části „Zařízení a zvuk“ a vyberte „Myš“. Poté otevřete záložku ELAN nebo „možnosti zadávání“. V okně, které se otevře, zaškrtněte políčko „ON“.
Tento systém dotykové obrazovky má další pěknou funkci: tlačítko ClickPAd umožňuje automatické vypnutí dotykové plochy po připojení externího vstupního zařízení. Mimochodem, toto výchozí nastavení může způsobit deaktivovaný senzor.
Zapnutí touchpadu pomocí bios
Základní I / O systém obsahuje všechny informace o hlavních komponentách notebooku. Proto může být problém s poškozeným senzorem vyřešen přechodem na Bios. Nejčastěji se s ním setkávají v době instalace operačního systému - pak vyvstává otázka, co dělat se „mrtvým“ senzorem.
To se provádí podle následujícího schématu:
- Restartujte notebook a po stisknutí klávesy F2 nebo Delete při spuštění se může metoda u různých modelů lišit.
- Tlačítko „Advanced“ by mělo být zajímavé, na něm musíte najít parametr „Internal Pointing Device“.
- Naproti tomuto parametru musíte nastavit stav na Enabled.
- Vybrané nastavení musí být uloženo pomocí kombinace kláves F10 + Y.
Uvedené pokyny jsou obecné, konkrétní modely mohou mít vynikající rozhraní Bios. Nejlepší je prostudovat příručku k zařízení stažením na oficiální webové stránce výrobce. Nezapomeňte také uložit nová nastavení - nebude to provedeno automaticky.
Zakázání služeb zadávání dotykové obrazovky
U hybridního notebooku a tabletu není vždy vhodné používat nejnovější konfiguraci. Chcete-li přepnout na používání touchpadu, musíte vypnout dotykovou obrazovku - ovládání pomocí stylusu.
Klikněte na již významnou kombinaci Win + R a do vyhledávacího pole zadejte „services.msc“. Tento příkaz vyvolá seznam služeb, ve kterých najdete TabletInputService nebo Tablet PC Input Service. Pravým kliknutím na něj vyberte režim vypnutí.
Toto rozhodnutí vyžaduje určitý čas, i když to funguje bezchybně. Bylo by lepší pracovat s ovladači - vrátit se nebo aktualizovat, případně je odstranit, by bylo nejlepším řešením.
Hardwarové důvody pro nefunkčnost touchpadu
Pokud na notebook vytékala voda, musí být okamžitě vypnuta a vypnuta a poté musí být odpojeno napájení. Poté, dokud voda neoxiduje desku s plošnými spoji, zařízení rozeberte a jednotlivé části otřete alkoholem a osušte. Až po provedení těchto manipulací můžete notebook znovu sestavit a zkusit jej zapnout.
Pokud nebyla přijata žádná naléhavá opatření, musíte notebook stále rozebrat. Vyjmutí baterie a vytažení touchpadu je jen prvním krokem. Poté musí být také otřen alkoholem a usušen, po ověření správnosti připojení. Pokud se kabel konečně zhoršil, musíte jej vyměnit - za tímto účelem byste se měli obrátit na službu nebo hledat v internetových obchodech.
K touchpadu je připojena smyčka, která se po vstupu do vody může začít oxidovat. Smyčku je třeba rozebrat, otřít a vysušit. Poté jej pevně připojte k touchpadu a vložte do notebooku.
Pokud popsané činnosti senzor nepřivedly k životu, je třeba zvážit možnost fyzického poškození. V tomto případě může říci „opravit“ pouze odborník, a nikoli uživatel. Rozebrat notebook je vlastními rukama skutečný, ale jeho správná montáž není tak jednoduchá. Poškození, která mohou způsobit selhání touchpadu, mohou být následující:
- Oxidace smyčky mezi senzorem a základní deskou.
- Senzor je zničen - část od nárazu.
- Mikroobvod, díky kterému mohou být připojena periferní zařízení, se také nazývá „jižní most“.
Hardwarové důvody pro deaktivaci senzoru jsou dražší, takže se zařízením musíte zacházet opatrně. Žádné sklenice vody v bezprostřední blízkosti notebooku!
Závěr
Pokud tomu tak není poprvé, může se touchpad notebooku znovu vypnout. Důvody - od náhodného sepnutí klávesových zkratek po urážlivé selhání zařízení. Řešení problému v prvním případě je mnohem jednodušší, zatímco mechanické poškození může vést k úplné výměně touchpadu.