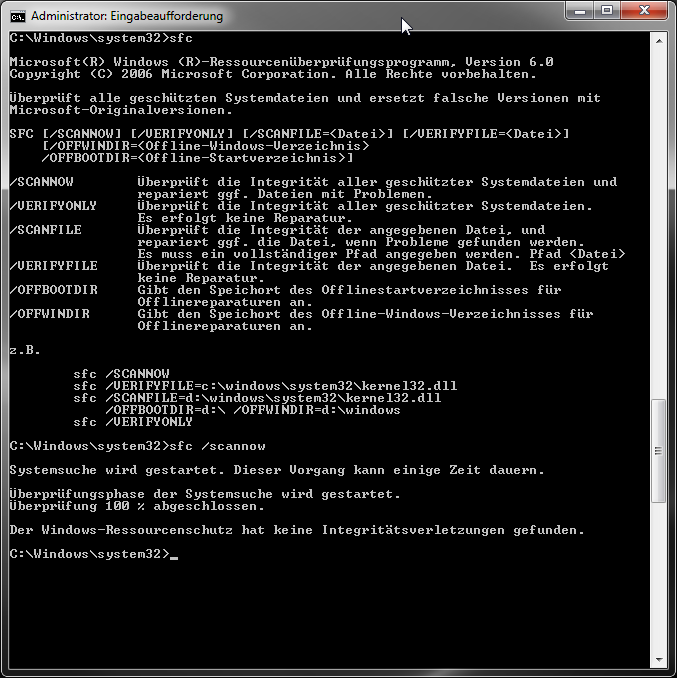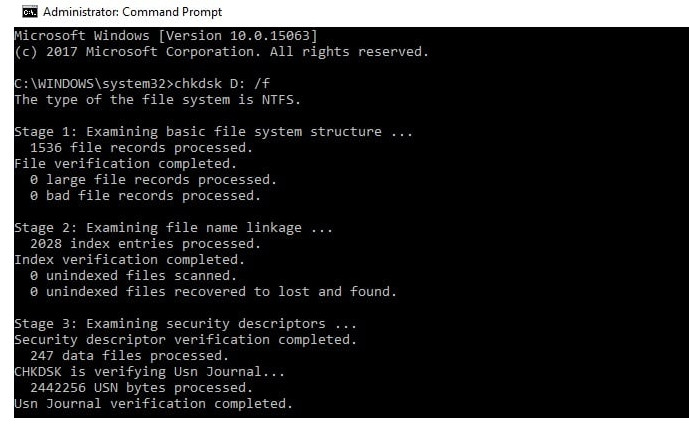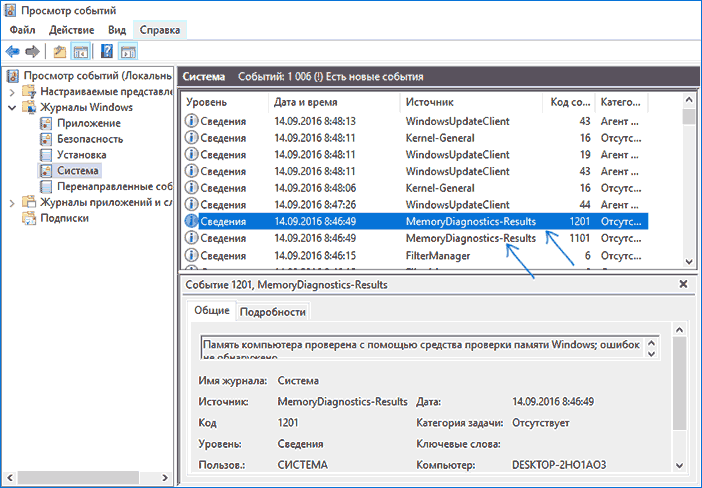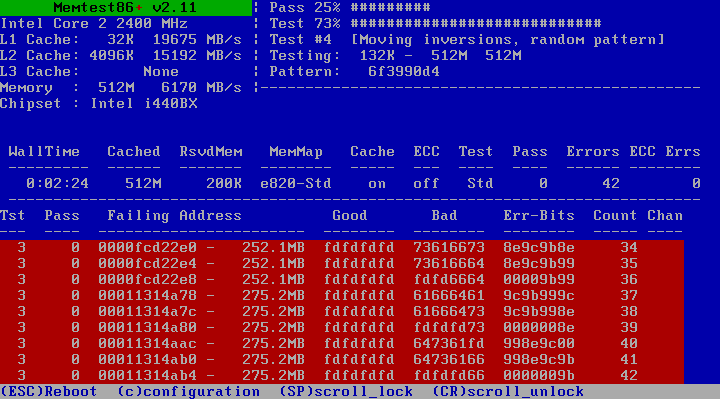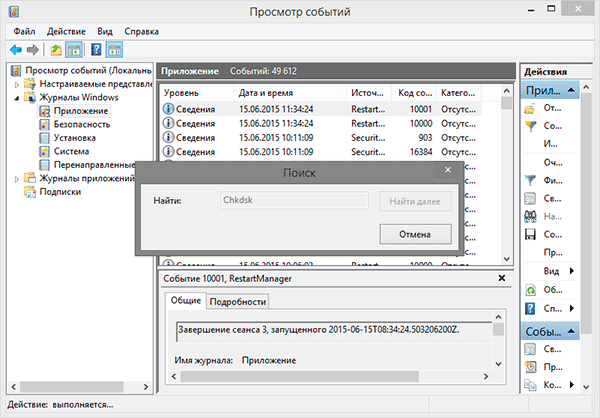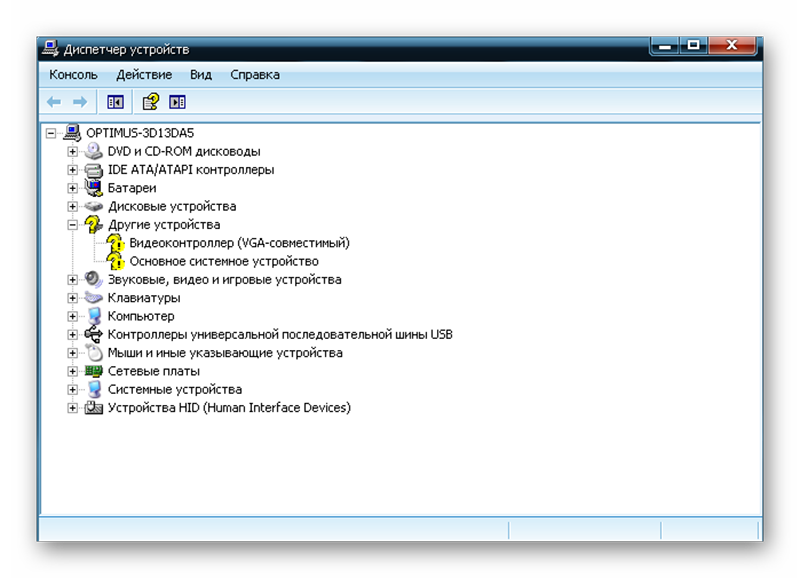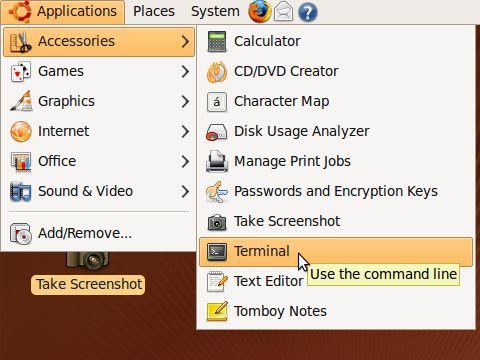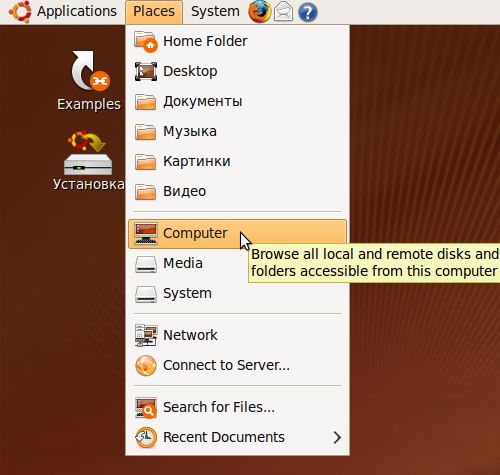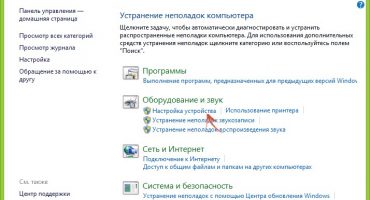Notebook je sofistikovaná technika, která vyžaduje správné používání a péči. I při všech pravidlech může stroj náhle selhat. Uživatelé by proto měli vědět, jak nezávisle zkontrolovat funkčnost notebooku v případě poruchy.
Potřeba ověření
Nejméně jednou za měsíc je třeba provést doma zdravotní prohlídku notebooku. Můžete samostatně:
- otestovat provoz RAM;
- určit funkčnost pevného disku;
- diagnostická zařízení;
- detekovat chyby softwaru nebo systému.
Kontrola systémových nástrojů
Výkon systému, jeho součástí, nainstalovaných zařízení můžete otestovat pomocí vestavěných programů a nainstalovat samostatně.
Windows Vista 7 a 8
Ve Windows Vista 7 a 8 je předinstalován obslužný program, pomocí kterého můžete určit závady systému. K tomu potřebujete:
- v nabídce Start zadejte příkaz do vyhledávacího řádku: sfc / scannow;
- stiskněte klávesu Enter;
- Vlastnosti volání RMB a vyberte „Spustit jako správce“;
- v okně, které se otevře, se zobrazí diagnostický postup;
- Nezavírejte okno, dokud není nástroj dokončen;
- Po dokončení testu se zobrazí systémová zpráva označující výsledky.
Windows 8 a 10
Před spuštěním obslužného programu pro odstraňování problémů musí uživatelé Windows 8 a 10 spustit systém DISM:
- zadejte do příkazového řádku: DISM.exe / Online / Cleanup-image / Restorehealth;
- stiskněte klávesu Enter;
- počkejte na dokončení příkazu.
Poté spusťte obslužný program pro odstraňování problémů:
- na příkazovém řádku zadejte: sfc / scannow;
- stiskněte klávesu Enter;
- Vlastnosti volání RMB a vyberte „Spustit jako správce“;
- pokud systém požádá o heslo, zadejte jej a klikněte na „Povolit“;
- v zobrazeném okně se zobrazí průběh skenování;
- Nezavírejte okno, dokud není nástroj dokončen;
- po dokončení testu systém zobrazí zprávy o výsledcích;
- pokud se výsledky neobjeví, můžete to zjistit v deníku CBS.Log.
Univerzální cesta
Existuje metoda, která vám umožní diagnostikovat bez ohledu na verzi systému Windows. Chcete-li zkontrolovat, co potřebujete:
- Přihlaste se k tomuto počítači
- vyberte disk pro ověření a zadejte jeho vlastnosti;
- v zobrazeném okně otevřete záložku „Service“ a klikněte na „Perform Scan“;
- zaškrtněte políčka v prázdných buňkách a klikněte na "Spustit";
- v zobrazeném okně klikněte na „plán prověřování“ a vyberte „Při příštím spuštění“;
- restartujte počítač;
- ověření se spustí automaticky při spuštění;
- po dokončení diagnostiky systém přinese výsledky.
Možné příčiny poruchy notebooku
Porucha notebooku může být software, hardware nebo smíšený. V prvním případě vznikají problémy se systémem, systémovými soubory, programy, ve druhém - se samotným hardwarem, ve třetím - s oběma. Možné poruchy:
- Systematicky se objevují vyskakovací okna se systémovými chybami a viry;
- nesprávně nainstalované ovladače;
- poškozené soubory;
- pevný disk je poškozen;
- RAM mimo provoz;
- poškozené BGA čipy;
- obrazovka je rozbitá;
- Napájecí zdroje nefungují.
Diagnostika paměti s náhodným přístupem a identifikace chyb
Diagnostiku RAM lze provést pomocí předinstalovaného nástroje nebo Free memtest86 +.
Metoda 1
Postup
- Spuštění nástroje lze najít dvěma způsoby: prostřednictvím nabídky Start nebo zadáním názvu do vyhledávacího pole.
- Přejdeme do nabídky „Start“, vybereme „Systém a zabezpečení“, vybereme „Správa“ a klikneme na položku „Diagnostika paměti“.
- Do vyhledávače vložte frázi „Kontrola paměti systému Windows“ a vyberte nalezený výsledek.
- V zobrazeném okně vyberte preferovanou možnost pro spuštění skenování, klikněte na OK.
- Po spuštění systému bude modul RAM automaticky testován.
- Během testu můžete diagnostické parametry změnit stisknutím klávesy F1.
- Lze změnit tři parametry: typ kontroly, použití mezipaměti, počet testovacích průchodů.
- Na konci testu by se měl notebook automaticky restartovat a po spuštění zobrazit diagnostický výsledek.
- Pokud se výsledek testu neobjeví, lze jej zobrazit v části „Protokoly Windows“ v části „Systém“.
Metoda 2
RAM můžete zkontrolovat stažením bezplatného programu memtest86 + z oficiálního webu. Po stažení je třeba vytvořit obraz Flash nebo CD. Nástroj potom můžete spustit rozbalením dat z obrázku nebo přímým spuštěním prostřednictvím systému BIOS. Během testu se na obrazovce zobrazí:
- informace o procesu;
- maximální možná rychlost modulu RAM a jeho objem;
- Informace o zpětné vazbě RAM;
- data čipové sady.
Pokud na konci procesu nejsou žádné chyby, bude ve sloupci Průchod 1 a zobrazí se upozornění, že ověření bylo dokončeno a že neexistují žádné chyby. Pokud jsou nalezeny chyby, objeví se na obrazovce červená tabulka s problémovými místy a adresami.
Pokud je zjištěna závada, můžete se pokusit moduly sami uvést do provozního stavu. Chcete-li to provést, vypněte notebook, vyjměte paměťové proužky a kontakty důkladně očistěte gumou. Poté důkladně profoukněte stripovací místa a vložte moduly zpět na místo.
Po zapnutí stroje můžete test spustit znovu. Pokud po opakované diagnostice chyby zmizí, byla příčina poruchy ucpaná. Pokud chyby přetrvávají, moduly, konektory nebo komponenty základní desky mohou být nefunkční. V takovém případě je nutné přenést notebook do servisu nebo prodejního centra, aby byla zajištěna přesná diagnostika.
Diagnostika pevného disku a detekce chyb
Všechny poruchy HDD jsou rozděleny do dvou skupin: fyzická a logická. První zahrnuje poškození těla disku, druhý - poškození systému souborů. Pomocí vestavěných nástrojů nebo nainstalovaných programů můžete zkontrolovat stav pevného disku.
Skenovat pomocí Průzkumníka:
- Chcete-li spustit diagnostiku, musíte jít do „Tento počítač“;
- kliknutím na RMB zavoláte „Vlastnosti“, přejděte na kartu „Služba“;
- klikněte na tlačítko „Spustit test“;
- zaškrtněte políčko v zobrazeném okně a klikněte na tlačítko "Spustit";
- po dokončení diagnózy se objeví upozornění na úspěšné ověření a chyby zjištěné v procesu.
Nástroj Diagnostika pomocí nástroje chkdsk:
- Na vyhledávací liště nabídky Start zadejte příkaz chkdsk pomocí: / f.
- Po chkdsk se zobrazí ověřovací část.
- Dále jsou uvedeny potřebné parametry:
- 1.2.1. - provést kontrolu a automaticky opravit chyby;
- 1.2.1. - zobrazovat celé názvy a cesty souborů;
- 1.2.2. - najít špatné sektory a automaticky je opravit;
- 1.2.3. X - před ověřením deaktivujte svazek;
- 1.2.4. - nekontrolují přísně indexové prvky;
- 1.2.5. C - nekontroluj smyčky uvnitř složek.
- V zobrazeném okně spusťte příkaz jako správce.
- Po dokončení diagnostiky se zobrazí oznámení o provedené práci.
- Pokud se dialogové okno neobjeví, výsledek ověření lze zobrazit v protokolech: Windows Logs / Application / Search, zadejte Chkdsk.
Ověření pomocí programů třetích stran:
- Victoria je nejlepší program pro diagnostiku pevného disku a opravu chyb na něm.
- HDD Regenerator je efektivní program, který vyhodnocuje stav HDD a řeší problémy.
- TestDisk je program pro testování jednotek, který detekuje chybné sektory a opravuje chyby.
- Hitachi Drive Fitness Test - univerzální program, který je navržen tak, aby diagnostikoval všechny disky, byl schopen najít a opravit problémy.
- Seagate Seatools pro Windows je nástroj, který dokáže opravit problémy a havárie, najít nekompatibilní chyby hardwaru a ovladačů.
Diagnostika přenosného zařízení
Jak diagnostikovat přenosná zařízení? Velmi jednoduché. Stačí použít Správce zařízení. Ve „Správci zařízení“ lze dosáhnout dvěma způsoby:
- Na vyhledávací liště nabídky Start zadejte příkaz mmc devmgmt.msc a stiskněte klávesu Enter.
- Postupujte podle následující cesty: Start / Ovládací panely / Správce zařízení.
V zobrazeném okně je třeba zkontrolovat přítomnost žlutých a červených ikon na všech kartách. Pokud jsou takové ikony nalezeny, můžete chyby opravit sami nebo požádat o pomoc servisní středisko.
Distribuci Ubuntu můžete použít k testování stavu zařízení. Chcete-li pracovat, musíte vytvořit obraz programu na disk a poté jej stáhnout bez instalace na stroj. Po dokončení stahování musíte vybrat jazyk a spustit Ubuntu.
Chcete-li spustit diagnostiku zařízení, musíte jít následujícím způsobem: Aplikace / Příslušenství / Terminál.
Pro zobrazení zařízení připojených k USB v zobrazeném okně musíte zadat příkaz Isusb a Ispci na sběrnici PCI. Pokud jsou zobrazena všechna zařízení, je pravděpodobné, že všechna fungují správně.
Diagnostika přístupu k datům
Pro diagnostiku musíte použít obslužný program Ubuntu. Před zahájením testu musíte zapsat distribuční obraz na disk. Poté stáhněte program z disku, aniž byste jej nainstalovali do notebooku. Dále v okně, které se otevře, musíte zadat Místa a vybrat Počítač.
Zobrazí se okno se všemi oddíly umístěnými na pevném disku. Princip práce se složkami se neliší od práce v Průzkumníku. Zde můžete zkopírovat nebo přenést potřebné informace do jiné sekce nebo složky nebo na jednotku Flash.