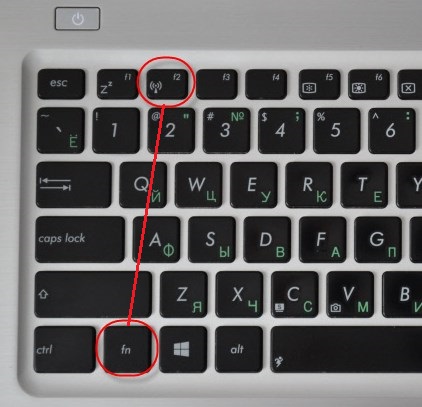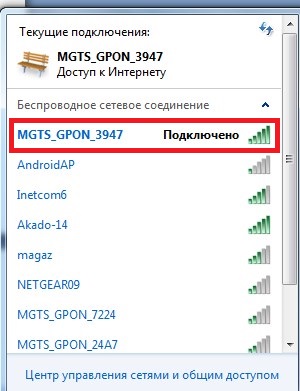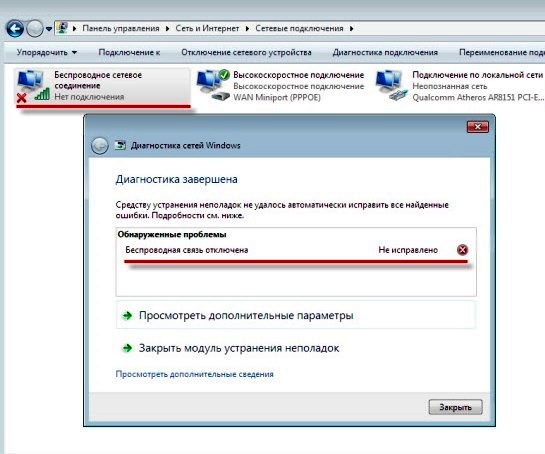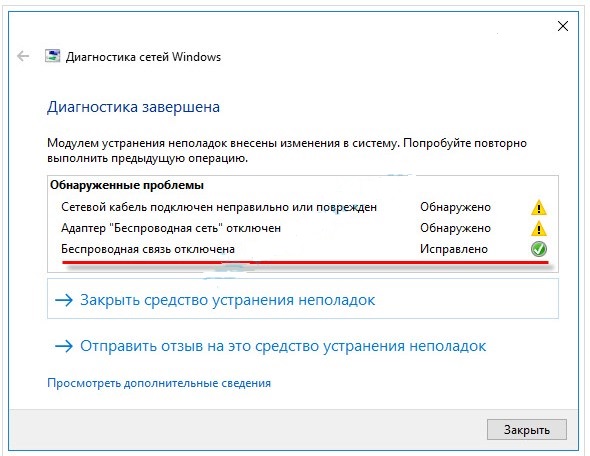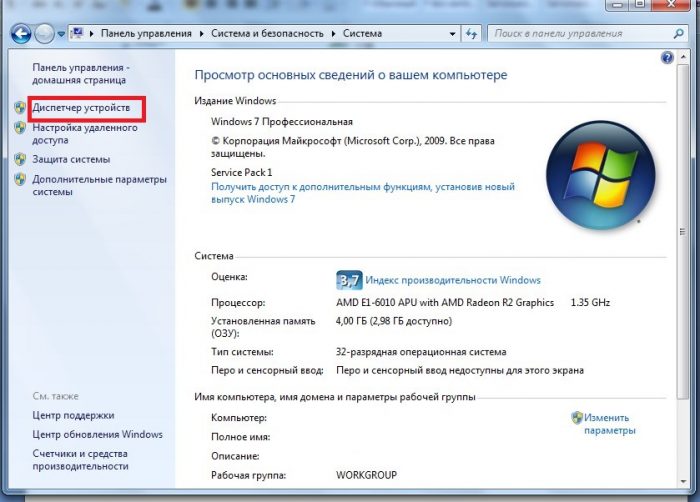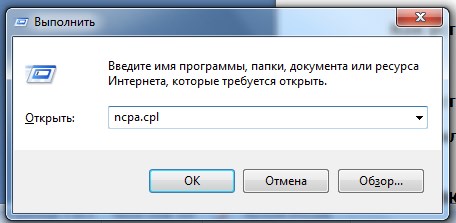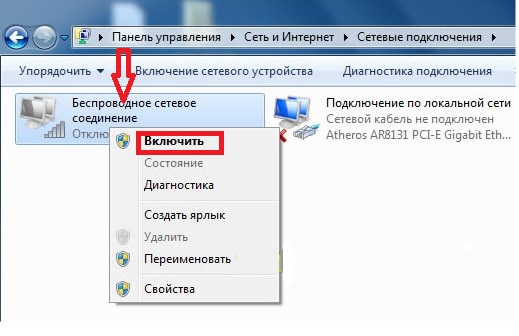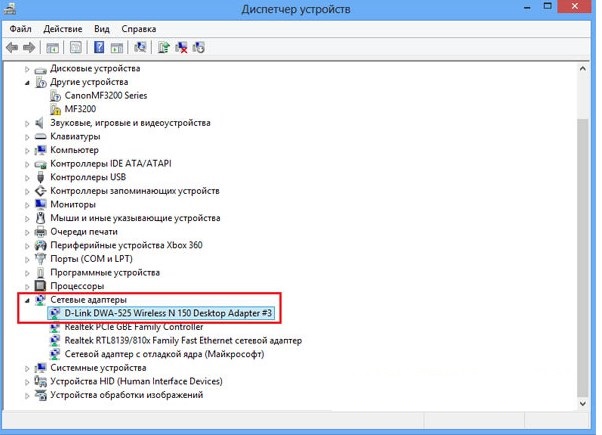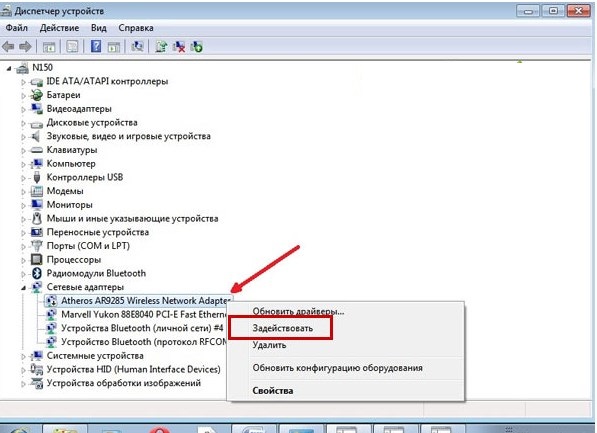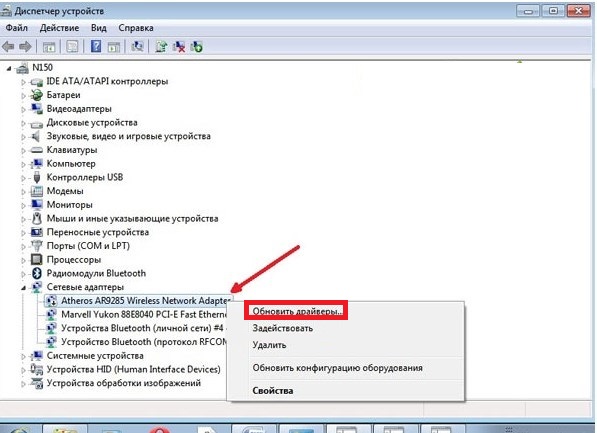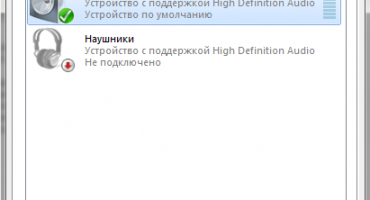Zapnutí bezdrátové sítě v přenosných počítačích probíhá prostřednictvím vestavěného adaptéru. Připojení může být obtížné. Dalším způsobem je, jak povolit bezdrátovou komunikaci na notebooku.
Zapněte Wi-Fi na notebooku pomocí klávesnice
Zapnutí Wi-Fi na notebookech je jiné. Závisí to na výrobci a použitém modelu. Existuje několik způsobů bezdrátového připojení:
- Stisknutím tlačítka s vyznačenou anténní značkou aktivujete Wi-Fi na notebooku.
- Klávesová zkratka. Většina notebooků spouští Wi-Fi se sadou specifických tlačítek klávesnice:
- Asus - pomocí kláves Fn + F2;
- HP (Hewlett Packard) zahajuje síť pomocí kláves Fn + F12 nebo pomocí klíče
- s ikonou antény;
- Acer - stisknutí Fn + F3;
- MSI - spuštění pomocí kláves Fn + F10;
- Samsung se spustí stisknutím kláves Fn + F9 nebo Fn + F12.
- Lenovo - spuštění pomocí přepínače nebo kombinací tlačítek Fn + F5.
- Toshiba - Fn + F8.
- Sony pomocí přepínače.
- Tlačítko přepínače. Pokud nemůžete najít tlačítko Fn a tlačítko antény, měli byste hledat samostatný přepínač na přední nebo boční straně zařízení.
To může být označeno následujícími ikonami:
Wi-Fi se spustí stisknutím spínače nebo jeho přesunutím do určité polohy. Pokud je vše v pořádku, zobrazí se značka bezdrátového připojení ve formě kroků. Kliknutím na něj můžete otevřít okno, kde bude uvedeno aktuální spojení:
Může se stát, že Wi-Fi nelze nakonfigurovat pomocí tlačítka napájení ani sady kláves klávesnice. V tomto případě se doporučuje zkontrolovat, zda nastavení selhalo:
- na ovládacím panelu vyberte možnost „Síť a internet“ a na kartě „Síťová připojení“ jděte dovnitř;
- diagnostikovat práci.
Systém Windows najde možné chyby, zjistí závadu a nabídne jejich opravu.
Jak připojit adaptér Wi-Fi k notebooku
Pokud v důsledku všech akcí připojení stále nebylo dokončeno, musíte znovu nainstalovat software a restartovat notebook.
Jak nainstalovat software WiFi adaptéru
K rušení Wi-Fi často dochází po očištění systému od virů kvůli opětovné instalaci počítačového hardwaru nebo operačního systému, během kterého se nastavení často po restartu odstraní. Nejprve zjistěte, zda je v zařízení nějaký ovladač. Z toho vyplývá:
- zadejte „Start“ a poté „Počítač“;
- přejděte do části „Vlastnosti systému“;
- otevřete kartu „Správce zařízení“;
Oblast Správce zařízení obsahuje bezdrátový síťový adaptér. Kliknutím na něj zadejte "Driver". Pokud chybí, je nainstalován na notebooku.
Jak nainstalovat ovladač pro WiFi adaptér
Ovladač je nainstalován v počítači pomocí instalačního disku dodaného při nákupu počítače nebo jeho stažením z webu výrobce.
Důležité! Musíte nainstalovat ovladače z webových stránek výrobce, aby nedošlo k infikování virů!
Pak byste měli soubor otevřít, potvrdit akci, zkontrolovat, zda bylo navázáno spojení.
Jak povolit WiFi adaptér na notebooku
Internet se nemusí objevit, když je systém Windows nefunkční, takže je třeba tyto chyby vyřešit:
- V Centru sítí a sdílení: zadejte Win + R a do zobrazeného podokna úloh zadejte ncpa.cpl.
V oblasti „Změnit nastavení adaptéru“ nebo „Síťová připojení“ v systému Windows XP přejděte na kartu „Bezdrátové síťové připojení“. Pokud není zvýrazněna, je Wi-Fi vypnutá.
Kliknutím na nápis vyberte sekci „Povolit“ a spusťte síť.
- Správce zařízení Zde je spojení často přerušeno kvůli rušení v počítači. Pokud není k dispozici internet, značka bezdrátového připojení zmizí. Chcete-li nakonfigurovat Wi-Fi, přejděte do Správce zařízení stisknutím kláves Win + R. Do příkazové oblasti, která se otevře, napište devmgmt.msc.
V části „Síťové adaptéry“ klikněte na položku obsahující slova Wireless nebo Wi-Fi.
Kliknutím na nápis vyberte položku „Engage“ a připojte notebook.
Pokud se zařízení nespustí, musíte ovladač aktualizovat nebo znovu nainstalovat:
- přejděte na „Síťové adaptéry“;
- klikněte na nápis Adapter;
- klikněte na "Aktualizovat ovladače ..."
- spusťte systém znovu.
Jak povolit wi-fi na notebooku s Windows - video
Uvedená metoda akcí pomůže odstranit problémy s poruchami, zavést fungování Wi-Fi a pokračovat v práci na internetu. Podívejte se také na video pokyny k připojení Wi-Fi ve Windows 7, Windows 10 a Windows XP:
Nyní nebudou problémy s wi-fi.