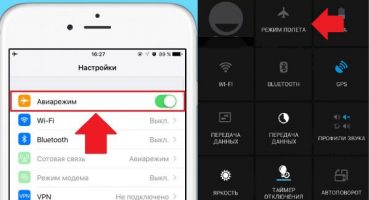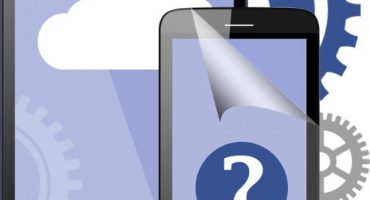Screenshoty jsou potřebné pro mnoho situací. Někdy se chcete chlubit dalším úspěchem ve hře, je třeba uložit důležité informace nebo pouze vytvořit screenshot pro jiné účely. Zvažte, jak můžete vytvořit tiskovou obrazovku pomocí zařízení na Androidu.
Jak vytvořit obrazovku na telefonu s Androidem?
Existuje mnoho způsobů, jak vytvářet, upravovat a ukládat snímky obrazovky na telefonech se systémem Android. K tomu se používají vestavěné funkce chytrých telefonů nebo nástrojů třetích stran.
V závislosti na modelu zařízení jsou snímky obrazovky pořizovány odlišně. Základní způsob:
- Otevřete potřebný obrázek.
- Současně stiskněte a podržte vypínač a na několik sekund snižte hlasitost.
- V horní části obrazovky se zobrazí oznámení o pořízeném snímku.
Chcete-li vidět právě vytvořený snímek obrazovky, přejeďte prstem po obrazovce shora dolů a otevřete panel oznámení a posekejte zprávu ikonou.
Výsledek lze sdílet kliknutím na speciální tlačítko. A uživatelé budou moci najít obrázky vytvořené přímo v galerii, v samostatné složce „Screenshots“.
Samsung Galaxy
Většina telefonů Samsung pracuje s vlastní kombinací kláves. V podstatě stačí stisknout tlačítko Domů.
U starších modelů Samsung, jako je Galaxy s2 nebo Galaxy Tab, musíte současně stisknout tlačítka napájení a hlasitosti.
HTC
Stejně jako Samsung i zastaralé modely pracují se standardní kombinací kláves pro vypnutí a snížení hlasitosti.
Modernější smartphony podporují jinou kombinaci kláves - „Zapnout“ a „Domů“.
Xiaomi
Na telefonech od tohoto výrobce jsou také 2 možnosti:
- Současné stisknutí a přidržení tlačítek pro snížení hlasitosti a tlačítka ve formě tří pruhů (menu).
- Otevření ovládacího panelu a kliknutí na ikonu Screenshot.
LG
Smartphony LG mají speciální firmware s názvem Quick Memo (QMemo +). To vám umožní vytvářet screenshoty a okamžitě je upravovat.
Chcete-li použít rychlé poznámky, musíte otevřít panel oznámení (přejetím shora dolů) a vybrat příslušnou ikonu:
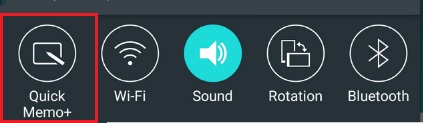
Vyberte ikonu QuickMemo
Toto není jediná možnost pro LG - klasický způsob vytváření snímků obrazovky je také zde.
Lenovo
Lenovo má také svůj vlastní vestavěný program. Chcete-li vytvořit tiskovou obrazovku, musíte použít klasickou kombinaci kláves nebo otevřít „rozbalovací nabídku“ a tam vybrat ikonu „Screenshot“.
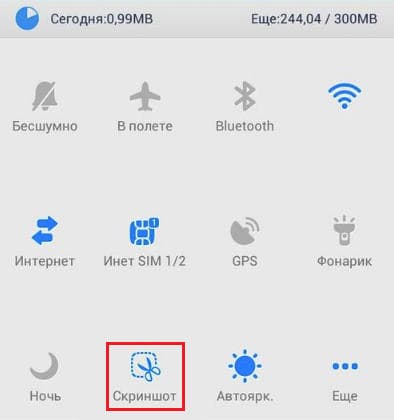
Na panelu oznámení vyberte „Screenshot“
Asus zenfone
Chcete-li přidat další tlačítko do rychlé nabídky pro okamžité snímky, musíte otevřít sekci nastavení, najít v nich „Asus Individual Settings“ a vybrat „Tlačítko nedávných aplikací“.
Nyní ve spodním panelu rychlých akcí bude přidán další klíč pro obrazovku tisku.
Nový klíč v rychlé nabídce
Zenfone 2
Přejděte do „nabídky rychlého nastavení“, přejděte do části „Pokročilá nastavení“, ve které označíme „snímky obrazovky“. Uložíme akci a požadovaný klíč se ve mně objeví rychlou akcí.
Meizu
Smartphony od Meizu vám umožňují použít dvě kombinace:
- Klasický s upínáním a objemem.
- Stisknutím tlačítek „vypnout“ a „domů“.
V závislosti na verzi zařízení můžete použít jednu z následujících kombinací.
Android 2.3 a nižší
Android verze 2.3 nepodporuje funkci screenshot. Na tom však nezáleží. Tento problém můžete vyřešit získáním kořenových práv, která vám umožní instalovat speciální programy, jako je Screenshot UX.
Jedním ze známých nástrojů pro získání rootových práv je Baidu Root. Stáhněte si jej a postupujte podle pokynů. Není-li pro zařízení k dispozici, jednoduše použijeme podobné analogy.
Přes PC
Na internetu existuje poměrně málo aplikací pro dálkové ovládání zařízení Android prostřednictvím počítače. Jedním z nejlepších pro to je MyPhoneExplorer.
Musíte nainstalovat program do počítače a na zařízení Android, které bude použito. To vám umožní propojit váš smartphone s počítačem třemi způsoby - pomocí USB, Wi-Fi a Bluetooth.
- Spusťte program.
- Navazujeme spojení pomocí požadované metody.
- Po nalezení smartphonu na PC otevřete v MyPhoneExplorer kartu „Miscellaneous“ a přejděte na „Keyboard Keyboard“.
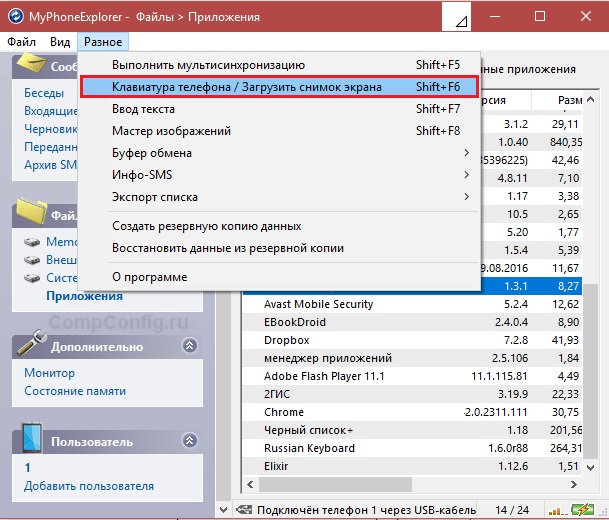
Program MyPhoneExplorer
- Otevřeno klávesnice telefonu.
- Jakmile se na počítači zobrazí obrazovka z chytrého telefonu, klikněte na tlačítko pro uložení.
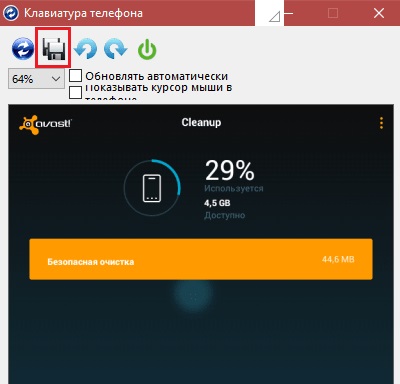
Uložte soubor
Programy ze služby Play Market
V obchodě s aplikacemi existuje velké množství speciálních nástrojů pro vytváření snímků obrazovky. Z nich si všimneme dvou nejjednodušších, ale zároveň funkčních nástrojů.
- Screenshot

Screenshot programu
Název tohoto programu vysvětluje vše. Aplikace přidá na plochu tlačítko pro vytváření snímků a umožňuje vám použít základní funkce pro jejich úpravu. Skvělé pro slabá zařízení.
- Snímání obrazovky
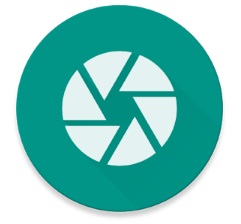
Program snímání obrazovky
Tento nástroj umožňuje nezávisle vybrat metody pro zachycení obrazovky. K tomu můžete například přiřadit speciální klíč nebo nakonfigurovat zařízení tak, aby se při třepání pořídil snímek obrazovky. Pro standardní funkce nevyžaduje práva root. Chcete-li používat funkci úplného snímání obrazovky, musíte mít kořenový adresář.
Téměř na každém telefonu můžete vytvořit obrazovku několika způsoby. Proto můžete zobrazovat stejnou klasickou kombinaci a používat nástroje třetích stran.
Pokud je zařízení již velmi slabé, nejjednodušším způsobem je připojení k počítači a použití speciálního nástroje.