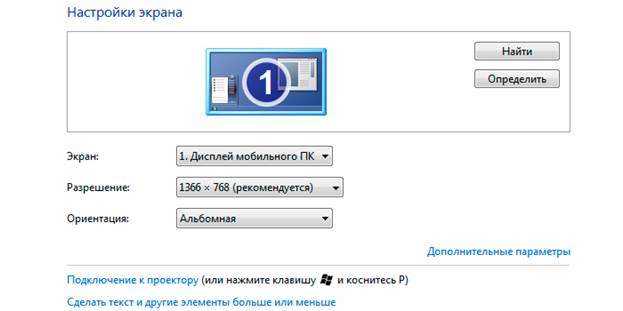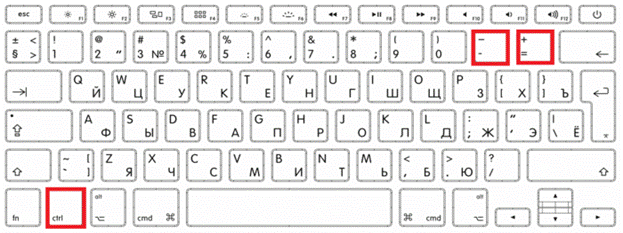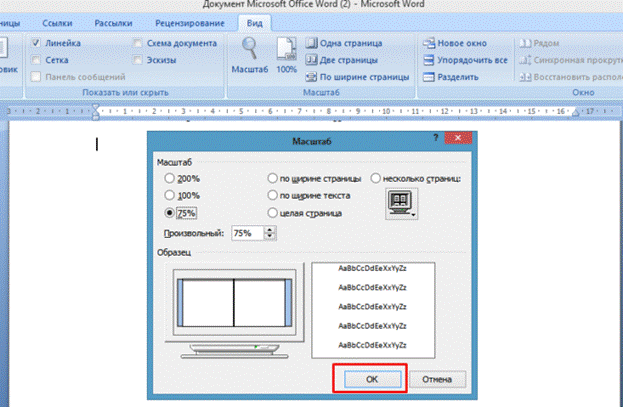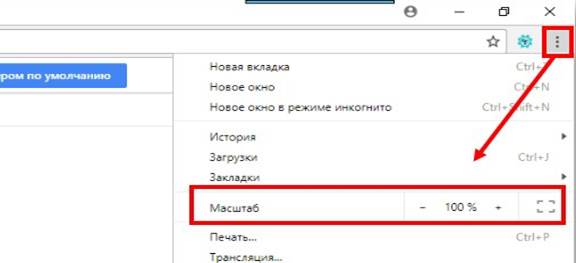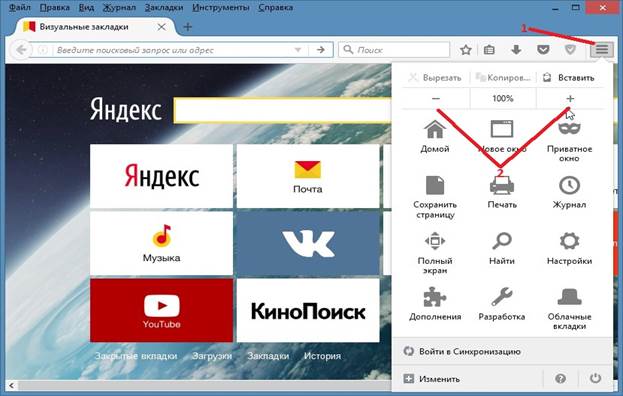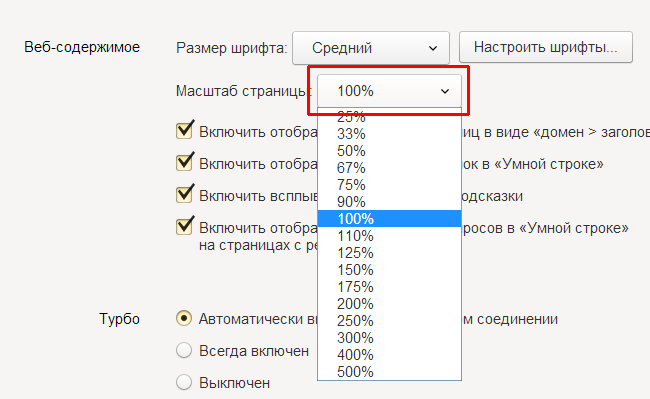Bekvemmeligheden ved at arbejde på en bærbar pc er i vid udstrækning afhængig af, hvor passende brugeren er til at tilpasse OS-interface og individuelle applikationer. Den største opmærksomhed rettes mod opløsningen på skærmen, der er forbundet med de lineære dimensioner af grafiske billeder, som kan ændres på forskellige måder.
Skalajustering
Inden du prøver at reducere skærmen på en bærbar computer, skal du overveje alle muligheder for kommende handlinger. Den nemmeste og mest praktiske tilgang til at justere skalaen på billedet på skærmen er at bruge de funktioner, der ligger i selve OS'ets funktionalitet. Proceduren for at gøre dette er den samme for de nyeste Windows-versioner.
Denne tilgang kan implementeres som følger:
- Først på det tomme skrivebordsfelt skal du ringe til kontekstmenuen med pegefeltet eller musen og vælge "Egenskaber: Skærm" i den.
- I det vindue, der vises, skal du klikke på "Indstillinger" og gå til et andet felt, hvor der er en linje "Skærmopløsning".
- Derefter gjenstår det at vælge den korrekte værdi fra de indstillinger, der er foreslået af systemet, og klikke på ”Anvend”.
Under denne operation er der et mønster, hvorved skalaen med en stigning i opløsningen bliver mindre og vice versa. På den anden side øges eller formindskes billedstørrelsen, når det justeres.
Vær opmærksom! Skaleringsområdet i dette tilfælde kan være ret stort.
For at øge det skal du installere en speciel videokortdriver (det kaldes avanceret). Når konfigurationen er afsluttet, øges grænsefladens interface, takket være det det er muligt at vælge en skala, der er praktisk for brugeren.
Ændring af skærmopløsningen ved hjælp af knapperne på inputenheden
En anden relativt enkel måde at ændre skærmopløsningen på (justere billedskalaen) er at kontrollere den fra tastaturet. Proceduren i dette tilfælde ser sådan ud:
- Først skal du finde knapperne "Ctrl", "+" og "-" i skrivefeltet.
- For at øge størrelsen på skærmbilledet skal du trykke på "Ctrl" og "+" på samme tid.
- Hvis det er nødvendigt at reducere det, skal du trykke på “Ctrl” og “-” sammen.
Opbevar disse knapper i hvert af de tilfælde, der overvejes, indtil størrelsen er ændret til den ønskede størrelse. I tilfælde af samtidig fastspænding af "Ctrl" og "0" vender størrelsen tilbage til den oprindelige værdi.
Yderligere information! Du kan zoome ved hjælp af det samme tastatur i kombination med musen.
For at gøre dette skal du trykke på “Ctrl” -knappen på tastaturet, og ved at dreje rullehjulet får billedstørrelsen til at stige eller formindskes.
Lille og store skærmikoner
Proceduren for justering af skalaen inkluderer også justering af størrelsen på ikonerne, der vises på bordet eller i udforskeren, som synes små under visse betingelser, og undertiden omvendt. For at ændre skal du udføre følgende handlinger:
- Efter at have valgt et frit sted på skærmen og ring til kontekstmenuen ved hjælp af højre berøringspude (mus) -knap.
- I det vindue, der vises, skal du først vælge "Egenskaber" og derefter "Skærm" (i Windows 10 - "Skærmindstillinger").
- Gå derefter til underafsnittet "Indstillinger" og indstil den ønskede skala.
I den tiende version skal du gå til "Avancerede indstillinger" for at finde dette vindue for ændring af ikonernes størrelse på skærmen.
Ændring af skærmstørrelse på outputenheden i Word
Hvis du vil ændre skærmstørrelser direkte i Word-format, skal du gøre følgende:
- Først skal du åbne det korrigerede dokument i Word.
- Find derefter fanen "Visning" på værktøjslinjen og gå til den.
- Klik derefter på det tilsvarende ikon i sektionen med indskriften “Skala”.
- Afslutningsvis står det tilbage at sætte et flueben foran det ønskede vindue, der angiver skalaen i procent.
På denne indstilling af dokumentet kan betragtes som komplet.
Skift browseropløsning
Du kan også ændre skalaen på de oplysninger, der vises på skærmen ved at justere indstillingerne i browseren, der bruges til at vise dem. Overvej hvordan dette gøres i de mest populære webbrowsere.
Google krom
For at udføre en zoomoperation i Chrome skal du:
- Åbn browseren og find i øverste højre hjørne 3 strimler placeret vandret.
- Når du har klikket på ikonet, skal der vises en menu med et stort antal emner.
- I den skal du vælge linjen “Skala” og bruge ikonerne “+” og “-” til at indstille den ønskede værdi som en procentdel i retning af fald eller stigning.
Når valget af den ønskede størrelse er afsluttet, kan indstillingen betragtes som komplet.
opera
For Opera-browseren udføres de samme handlinger i følgende rækkefølge:
- Først skal du vælge View-afsnittet i dets indstillinger.
- Find indstillingerne for zoom ind og zoom ud, hvor billedstørrelsen udvides eller sammentrækkes langs begge akser.
Vær opmærksom! Du kan også bruge CTRL og +/- tasterne på tastaturet til at zoome ind og ud.
Hvis du vil have, at de sider, du ser, skal åbnes i en bestemt skala, skal du indstille dem som standard. For at gøre dette, skal du handle sådan:
- Gå til afsnittet Indstillinger.
- Klik derefter på ikonet "Websteder" på sidebjælken.
- Find derefter "Sideskala" i afsnittet "Skærm" i rullemenuen.
Som konklusion er det stadig at vælge den størrelse, hvor det er praktisk at se browservinduer.
Firefox
For at ændre størrelsen på en side i Firefox skal du gøre følgende:
- Gå til browseren og find ikonet i form af tre vandrette striber i øverste højre hjørne.
- Klik på dem og gå til rullemenuen. Helt i starten (øverst) er der et vindue med tegnene "+" og "-" samt med tallet 100%.
- Ved at klikke på en af de to første kan du forøge eller mindske skalaen på billedet.
Når konfigurationen er afsluttet, skal du klikke på et hvilket som helst gratis felt, hvorefter browseren vender tilbage til sin oprindelige tilstand.
Yandex
For at justere sideskalaen i Yandex skal du:
- Som det foregående tilfælde skal du åbne en browser og finde tre vandrette striber i øverste højre hjørne.
- Ved at klikke på dem skal du åbne en rulleliste med et antal skalaværdier i procent.
- Det forbliver at vælge enhver passende størrelse efter brugerens skøn.
De indtastede korrektioner gemmes automatisk. Du kan kopiere den samme handling på tastaturet, som du har brug for at holde CTRL-tasten nede på og rulle med musehjulet. Når man drejer væk fra sig selv, er det muligt at øge skalaen og for sig selv at reducere den. De indtastede ændringer huskes og overføres til andre sider i browseren.
Video - hvordan du hurtigt justerer skærmopløsningen
For at mestre forskellige måder at ændre størrelse på karakterer og skalere billeder, er det mest praktisk at se en video: