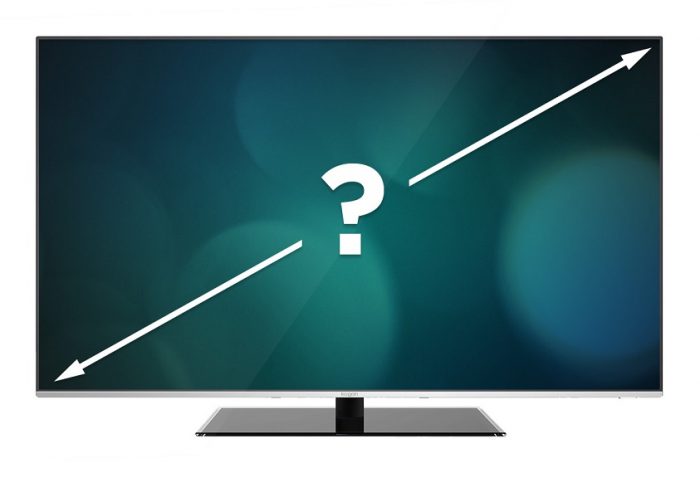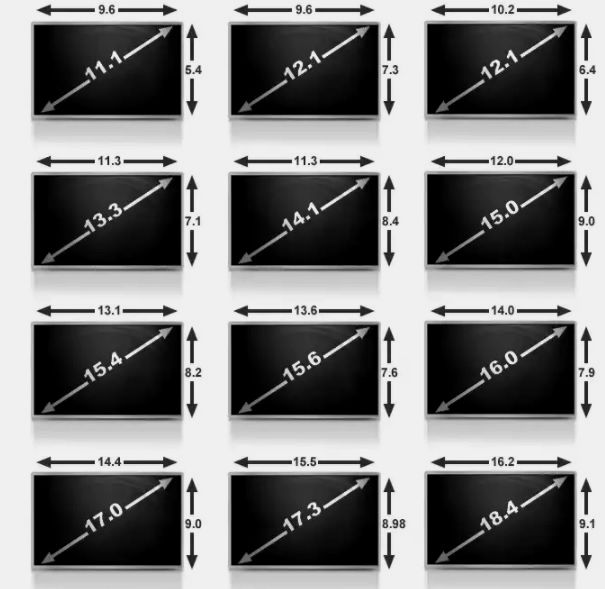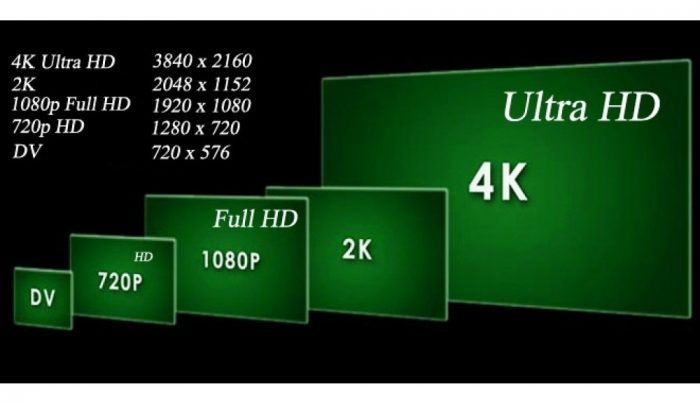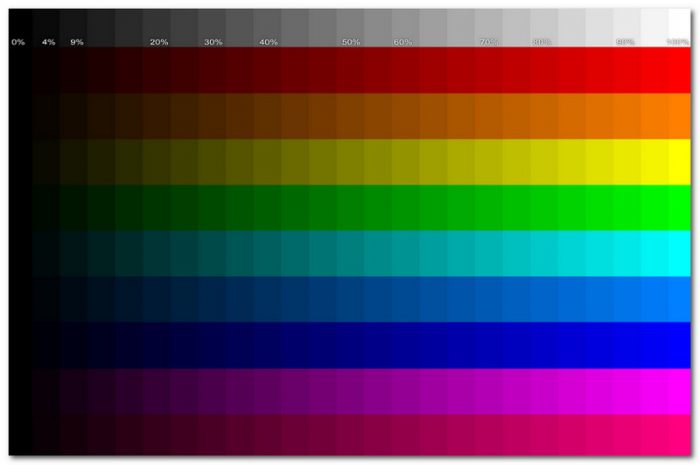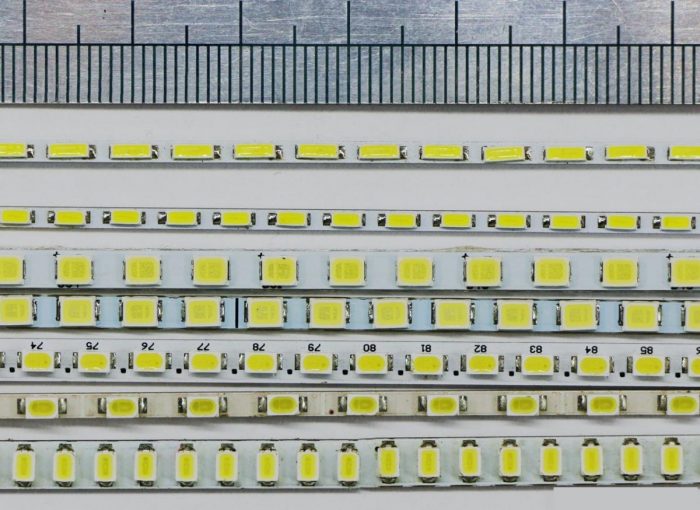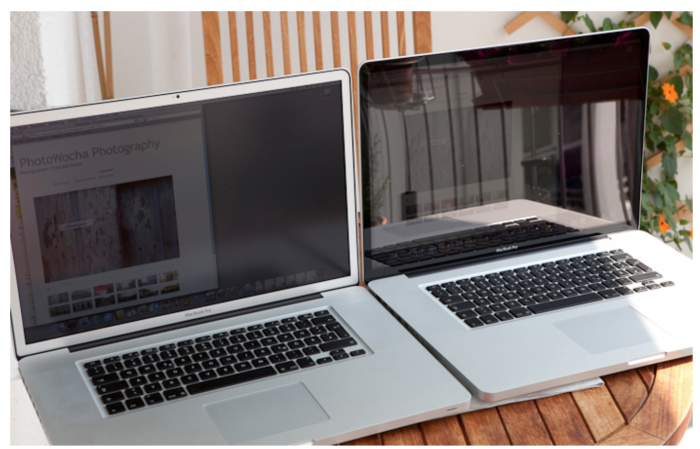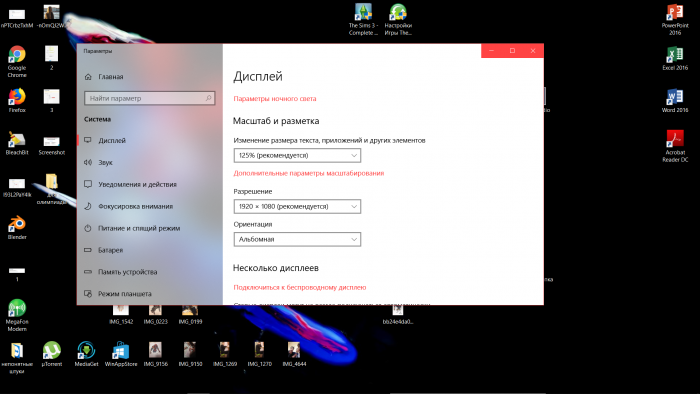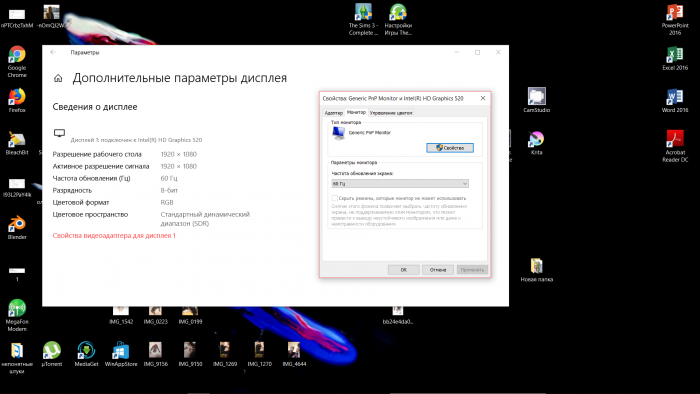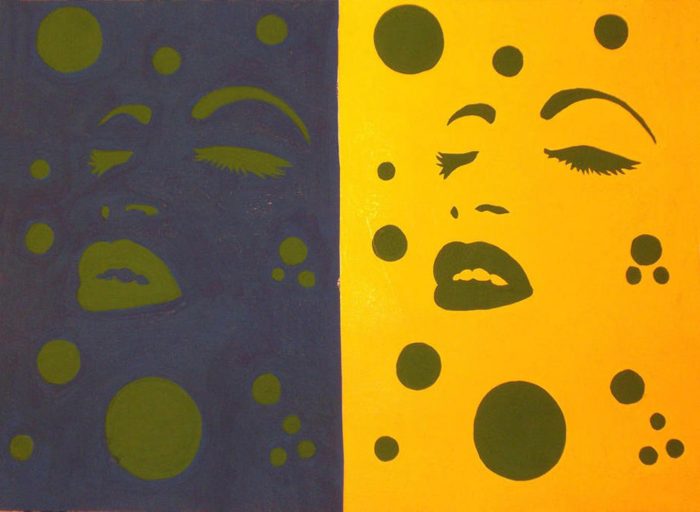Det er vanskeligt at finde nogen, der ikke kan klare styringen af denne enhed, men med hensyn til dens indstillinger - der er allerede problemer. En af disse vanskeligheder er valg og justering af skærmopløsningen på den bærbare computer, som vil blive drøftet i denne artikel.
Sådan vælges en bærbar skærm
Det er ikke nødvendigt at kontakte "kyndige" mennesker for at vælge en mulighed der passer til dig selv. Enhver kan blive en "vidende". Når du vælger den optimale skærm, overvejes følgende faktorer. Det gjenstår at adskille hver af dem separat.
Skærmstørrelse
Skærmens diagonal påvirker prisen, vægten og også kapaciteten på den bærbare computer (f.eks. Mobilitet). For det første er det vigtigt at forstå formålet med enheden. En af faktorerne vil afhænge af dette - diagonalen.
Alle bærbare computere kan opdeles i følgende kategorier:
- Netbooks: den mindste version af den bærbare computer, hvis diagonal normalt varierer fra 10 til 13 inches.
- Bærbare computere: i gennemsnit 13 til 18 tommer.
- Ultrabooks: kendetegnet ved deres ultra-tynde krop, deres diagonal spænder fra 11-14 inches.
- Notebooks-tablets: de kaldes også hybrid, de har en dockingstation - et aftageligt tastatur, diagonalen overstiger ikke 13 tommer.
- Transformatorer: forskellige fra andre indstillinger, idet de foldes opad, der er ingen begrænsninger på diagonalens størrelse.
Hver af dem er velegnet til specifikke formål. Netbooks kan for eksempel blive en "livline" for folk, der er vant til en aktiv livsstil. Dette skyldes deres bærbarhed. Det kendetegnes ved dets kompakthed og lethed, og nogle modeller er i stand til at holde batteriet i en utrolig lang tid.
Diagonalen på enhver bærbar computer er som regel ikke mindre end 10 tommer, men overstiger ikke 18. Den mest populære af dem er følgende muligheder:
- 13,3 inches - 33,8 cm;
- 14 tommer - 35,6 cm;
- 15,6 inches - 39,6 cm;
- 17,3 tommer - 43,9 cm.
Størrelsen fra 13,3 til 15,6 er optimal for dem, der er vant til at bevæge sig rundt med en bærbar computer fra morgen til aften. Fra 15.6 til 17.3 er en fremragende mulighed for at arbejde et sted uden hyppig overførsel af enheden.
15,6 inches er det bedste valg for folk, der har svært ved at beslutte, på hvilken måde de skal bruge enheden. Denne mulighed er "mellemgrunden" blandt de foreslåede.
Laptop skærmopløsning
Skærmopløsningen på enhver bærbar computer måles i antallet af pixels lodret og vandret. Pixels er de prikker, der udgør hele billedet. Billedets klarhed afhænger af dem: jo flere pixels, desto mere detaljeret er billedet.
Nedenfor er de mest populære tilladelser:
- HD 1366x768 (findes i 15 tommer modeller);
- HD + 1600x900 (til 17 tommer enheder);
- Full HD 1920x1080 (til forskellige diagonale notebooks til mellemstore og høje priser);
- 2K 2560x1440 (enheder fra den høje prisklasse med enhver diagonal);
- 4K / Ultra HD 3840x2160 (15-17 tommer skærme, høj pris).
Billedets klarhed, det vil sige skærmens opløsning, afhænger af belastningen på jernet. Jo højere opløsning, desto højere er belastningen. Følgelig bliver enhedens parametre højere, og prisen på det stiger.
Det er også vigtigt at bemærke, at Apple-bærbare computere adskiller sig i opløsning fra almindeligt accepterede standarder. Deres skærme er lidt forskellige, men forskellen er lille.
Farvegengivelse, lysstyrke, kontrast
Disse tre kriterier er en obligatorisk del af enhver skærm. Det gjenstår at finde ud af, hvad hver af sig selv er:
- Farvegengivelse er den grad, i hvilken farven på et rigtigt objekt matcher farven på dets billede. Det er vigtigt at undgå farveforvrængning, så øjnene ikke bliver trætte og synet ikke forringes. Det er meget nemmere at konfigurere det, end det ser ud til: du skal gøre dette på et sted, hvor der ikke er noget udvendigt lys - du skal undgå blænding og blænding. Derefter gjenstår det kun at bruge det indbyggede program og kalibrere skærmen i henhold til dine egne følelser.
- Lysstyrke er forholdet mellem lysintensitet og arealet af den lysende overflade. Forskelligt udtrykt er det en lys strøm. Eller mængden af hvid farve - jo større den er, kronen er lysere end billedet. Det er vigtigt ikke at overdrive det med skærmens lysstyrke, ellers påvirker det brugerens øjetilstand negativt.
- Kontrast er den grad, i hvilken et objekt kan skelnes fra omgivende genstande. Kort sagt, dette er forskellen mellem farver. Jo højere kontrast, jo mere distinkt bliver hvert objekt.
Hver af egenskaberne konfigureres let manuelt (mere om dette senere). Hvert aspekt skal tilpasses på en sådan måde, at øjnene ikke bliver trætte, ellers begynder synet at falde.
Synsvinkel
Dette punkt er ofte uforståeligt for dem, der ikke forstår teknologi dybere end gennemsnittet. Faktisk er dette ikke en big deal. Synsvinkel - dette er en af de vigtigste egenskaber ved matrixkvaliteten. Dette aspekt påvirker direkte kvaliteten af en bærbar pc-bruger.
De forskellige matrixer med deres iboende egenskaber overvejes nedenfor:
- Twisting Threadlike (TN): Sammenlignet med andre muligheder er prisen meget lavere. Alle egenskaber er også lavere i kvalitet, inklusive selve synsvinklen
- On-site switching (IPS): Farve og synsvinkel er nøjagtige og nøjagtige. Af syn er det mindst farlige, men på grund af dette og vejen.
- MDV-matrix: inkluderer fordelene ved de to allerede nævnte. Velegnet til kunstnere, der primært er interesseret i farvegengivelse. Hun tog reaktionshastigheden fra TN, men hun var ikke forskellig i dynamik.
Responstid
Monitor responstid er den mindste tid, en pixel har brug for for at ændre dens lysstyrke. Jo lavere responstid, desto bedre er enheden.
Når man sammenligner matrixer med denne parameter, vinder TN uden tvivl. Dette er en anden grund, ud over dens billighed, hvorfor det stadig er populært blandt masserne. For spillere er for eksempel farvegengivelse ikke så vigtig, i overensstemmelse med hvilken der for denne særlige mulighed foretrækkes.
Følgende er muligheder for at kontrollere monitorens responstid. Hver af dem er tilgængelig for enhver bærbar computer:
- BWB (BtB): den mest ærlige indikator; hans job er at vise, hvor længe en pixel fra sort skifter til hvid og vice versa.
- BtW: fungerer på princippet om at skifte fra en inaktiv tilstand til en maksimal (100%) lysstyrke.
- GtG: Måler hvor lang tid det tager en pixel at ændre lysstyrken for en grå glød fra 90% til 10%.
For at uafhængigt kontrollere monitorens responstid, kan brugeren bruge TFT Monitor Test-programmet.
Baggrundslys type
Fra matrixens baggrundsbelysning afhænger af monitorindikatorerne, der allerede er overvejet tidligere, såsom farvegengivelse, lysstyrke og kontrast. Virkningen er også på brugerens helbred - på hans syn.
Så det gjenstår kun at forstå fordele og ulemper ved forskellige belysningsmuligheder:
- CCFL: er almindelige dagslyspærer, undtagen måske mindre. Almindeligvis på LCD-skærme, tv-apparater og flydende krystalskærme. I en given periode betragtes en sådan baggrundsbelysning allerede forældet på grund af tilstedeværelsen af andre, mere kvalitative muligheder.
- LED: denne type er den mest moderne af alle mulige og implementeret nu. På bærbare computere er det LED'er, der oftest findes. PC-skærme bevæger sig også gradvist til LED-siden.
Der kan skelnes mellem to hovedtyper af LED-baggrundsbelysning:
- Side: den mest almindelige baggrundsbelysning i øjeblikket. Dens utvivlsomme fordel er det lave strømforbrug. På basis af dette oprettes de mest subtile modeller af skærme (som lamperne ikke tillader). På den anden side er det med denne type baggrundslys ekstremt vanskeligt at opnå dens ensartethed, mens dynamisk styring af det er helt umuligt.
- Punktmatrix: Under disse forhold placeres lysdioder over hele skærmområdet. Takket være dette er belysningen ensartet, hvilket ikke er tilfældet med sidelys. Der er også muligheden for dynamisk kontrol. På grund af den fulde dækning af overfladen stiger prisen på sådanne enheder markant. Tykkelsen og strømforbruget for enheder med en matrixbaggrundsbelysning er højere end på siden.
dækning
Debatten om, hvilken coating man skal vælge, kan fortsætte for evigt. Der er ingen absolut vinder i dette løb, men det er stadig værd at forstå fordelene ved hver enkelt.
Blandt skærmbelægningerne er to konkurrerende muligheder: mat og blank. Hver af dem har sine egne positive egenskaber. Det er kun at forstå: hvad er disse egenskaber:
- Mat finish: den første ting, der fanger øjet, er manglen på blænding. I nærvær af eksternt lys falder refleksioner ikke i øjnene. Du kan ikke tilskrive fordelene ved farvegengivelse. Den største fordel ved den matte coating er muligheden for langtidsarbejde med det, da det mindre belaster øjnene.
- Glanset: på gaden kan en enhed med en lignende belægning være upraktisk at bruge. Eventuelt fremmed lys reflekteres og forvrænger billedet på skærmen. Desuden kan visionen herfra også forværres. Hvad glansen vinder er farvegengivelsen (matrixen spiller en betydelig rolle). Synsvinklen er også meget bredere, og den sorte farve er dybere og mere præcis.
For TN-matrixer er den mest foretrukne belægning blank. Hvis den bærbare computer er udstyret med en IPS-matrix, finder den matte version bedre anvendelse.
Indehavere af bærbare computere med en blank skærm skal ofte bruge antirefleksbelægninger. I dag er salg af enheder med en allerede installeret belægning almindelig, men derudover sælges også en speciel film. Hun vil midlertidigt gemme ejeren af den bærbare computer fra refleksioner. Men den største vanskelighed forbundet med antireflekterende belægning er dens hurtige forringelse.
En sådan film er en vidunderlig vej ud af situationen, hvis du ikke vil stille op med foruroligende refleksioner. Det er billigt og nemt at bruge. Du bliver nødt til at ændre det ganske ofte. Det anbefales straks, så snart det begynder at rive eller boble.
Sådan ændres laptopopløsning
Den bærbare skærm er widescreen, og dens billedformat er 16: 9. Tilladelsen skal således overholde følgende regler: det første nummer skal være et multiplum af 16, det andet - 9, som allerede kunne bemærkes i denne artikel lidt tidligere. For eksempel 2K, HD +, Full HD - hver af de ovenstående indstillinger demonstrerer dette mønster.
Den nemmeste måde at ændre opløsningen er at gå ind i standardindstillingerne. For at gøre dette skal du højreklikke i feltet og vælge kolonnen "egenskaber" eller "skærmindstillinger". I det andet tilfælde er det kun at vælge dine egne indstillinger, i det første - du skal skifte til kolonnen "parametre", hvor opløsningen på den bærbare skærm vil være tilgængelig.
Indstilling af skærmopdateringshastighed
For at konfigurere denne parameter skal du gå til afsnittet "Displayadapteregenskaber til display 1".For at gøre dette udføres alle de foregående kommandoer (angivet i sidste afsnit af artiklen), derefter trykkes på "yderligere parametre", hvorefter den ønskede notation vises. Et yderligere vindue vises på skærmen, hvor du skal vælge kolonnen "skærm". Vi finder påskriften "skærmopdateringsfrekvens" og vælger den optimale blandt de foreslåede indstillinger.
En frekvens på 60 Hz er den mindste mulige mulighed. Ved lave hastigheder er der stor sandsynlighed for hurtig øjet træthed.
Justering af skærmens lysstyrke
Lysstyrke er den enkleste ting, du kan justere i displayet. For at gøre dette, er alt hvad du har brug for, direkte placeret på tastaturet: “fn” og “f5” (sænker lysstyrken) eller “f6” (øger lysstyrken) -knappen, afhængigt af hvad du skal gøre.
På nogle bærbare modeller kan nøglerne variere lidt, men de er under alle omstændigheder i direkte rækkevidde.
Det anbefales ikke at indstille lysstyrken til mere end 80 lysekroner pr. Kvadratmeter. Ellers er belastningen for høj.
Sådan justeres kontrasten
Hver computer er oprindeligt indstillet til optimale indstillinger. Parametrene er således egnede til de fleste tilfælde og for de fleste brugere. Selv hvis det synes for en bestemt bruger, at fabriksversionen af kontrasten ikke tilfredsstiller ham, er det uønsket at ændre dem, da de er de mest ufarlige for det menneskelige øje.
Ikke desto mindre er det at ændre alt for dig selv mere end realistisk. Brug skærmens farvekalibrering for at gøre dette. Der kan du ikke kun rette billedets kontrast, men også andre farveparametre. Tilpasning af indstillingerne for dig selv, det er stadig vigtigt at fokusere på de oprindeligt indstillede standarder.
Et godt program til justering af farveparametrene på en bærbar computer er Ntest. Med dets anvendelse er processen med at vælge de optimale indstillinger meget lettere. Programmet er designet til at teste driftsparametre og farvegengivelse af skærme. Åbner fra absolut ethvert medium. Gratis at downloade, tilgængelig på russisk.
resultere
At finde ud af, hvordan du bruger din bærbare computer korrekt, er en simpel opgave. Efter at have læst og lært lidt om dette emne, kan enhver amatør blive en rigtig professionel.