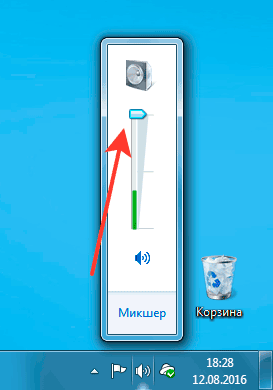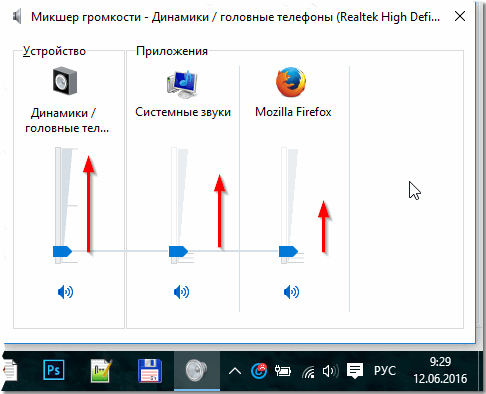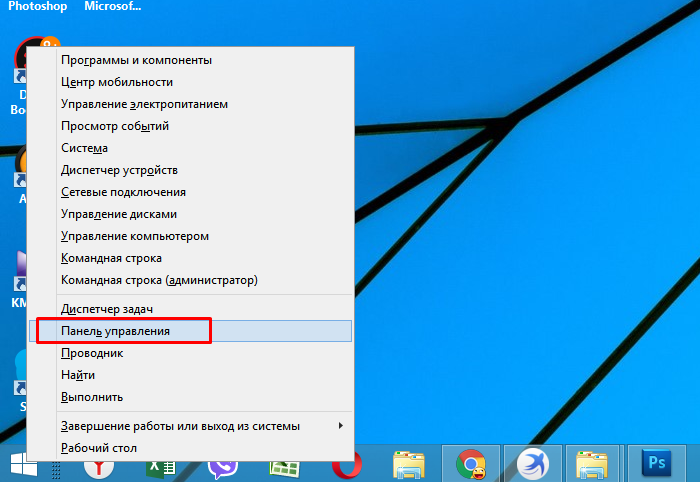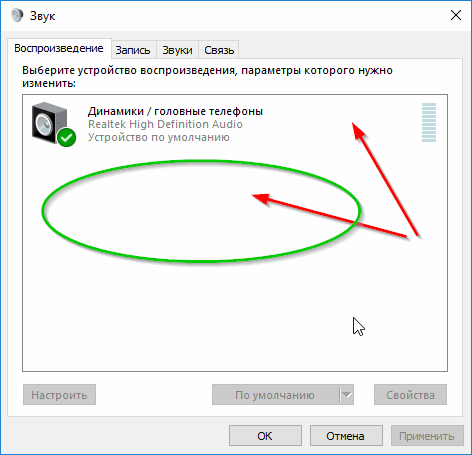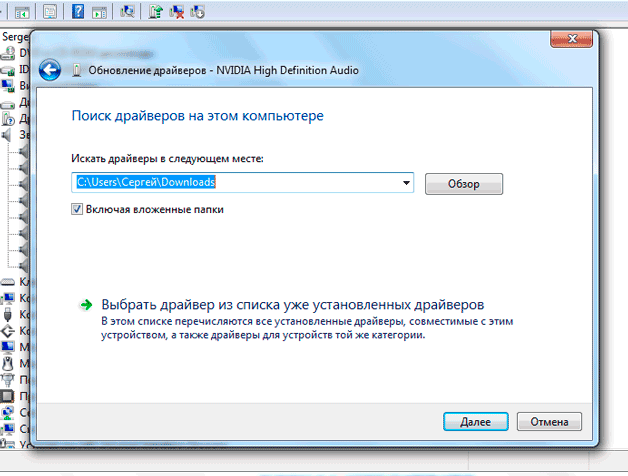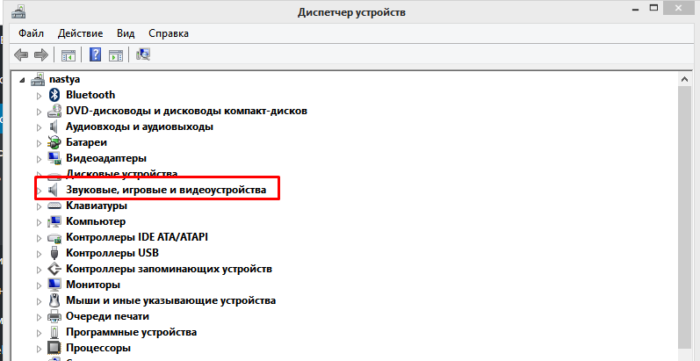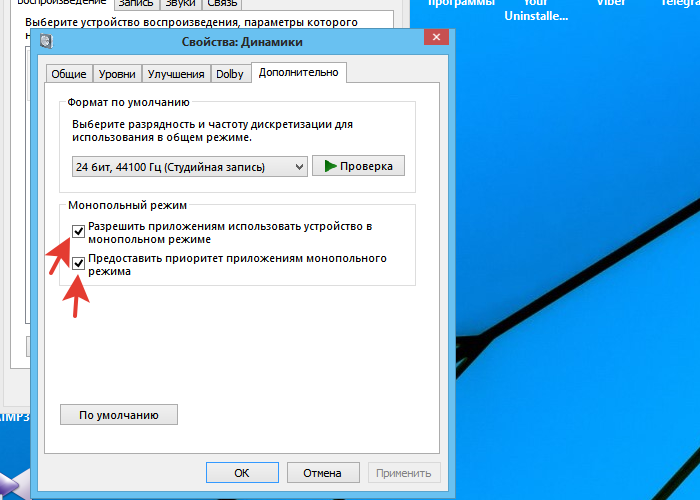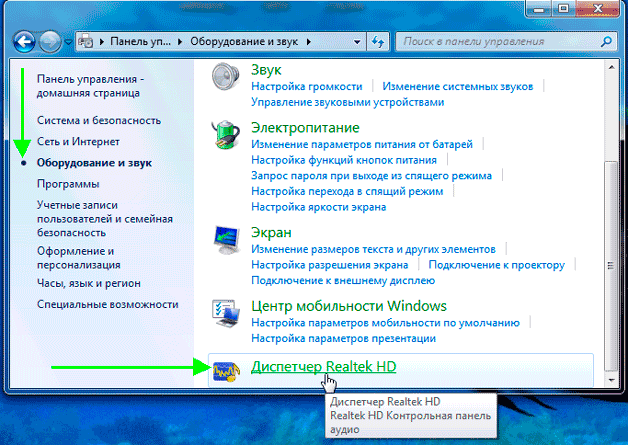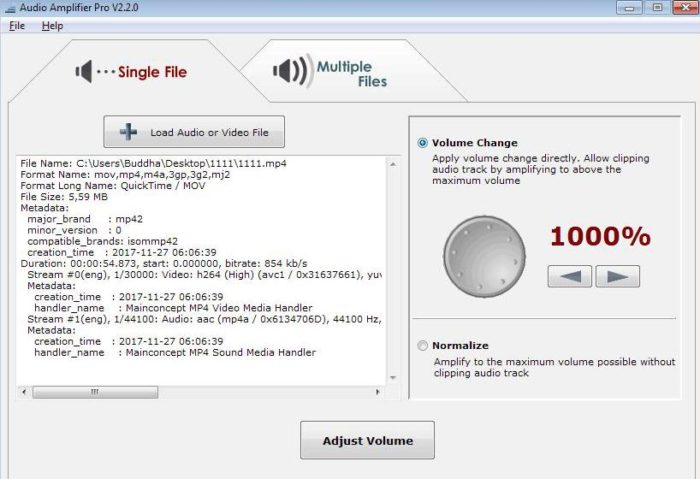- Hvad skal man gøre i tilfælde af lydproblemer
- Metoder til deaktivering af lydeffekter og yderligere lydfaciliteter
- Specifikationerne for ændring af kommunikationsparametre i lydparametrene i Windows 10
- Forkert afspilningsformat som et resultat af lydproblemer i Windows 10
- Video - lydrammer, lydproblemer på Windows 10
- Løsning af lydkrakningsspørgsmålet gennem driveropdateringer
- Hissende og poppende lyd i monopoltilstand
- Oversigt over lydforbedringsprogram
- konklusion
Klar lyd, når du bruger en bærbar computer, er et vigtigt element, da det giver mulighed for at se film, viser, lytte til musik. Hvis der suses eller hvesende vises, indikerer dette et alvorligt lydproblem på enhver bærbar computer, der kan håndteres på flere måder.
Hvad skal man gøre i tilfælde af lydproblemer
Hvis der er problemer med lyd, skal du først analysere dem. Du skal eliminere alle mulige årsager til sådan vejrtrækning, f.eks. Slukke og tænde for højttalerne eller tilslutte udstyret til tredjepartsindretninger.
Metoder til deaktivering af lydeffekter og yderligere lydfaciliteter
I nærværelse af irriterende lyde er det vigtigt at slippe af med elementer, der kan forårsage interferens - effekter til transmission af lyd. Denne proces udføres på følgende måde:
- Du skal bruge musen til at bruge tegnet, der angiver lyden i nederste højre panel.
- I det vindue, der åbnes, skal du vælge "Lyde" -afsnittet i den nye OS-version eller "Afspilningsenheden" i den gamle OS-version.
- Når du har bestemt med enheden, der skal sende lyden, skal du højreklikke på billedet med den tilhørende enhed og vælge "Brug som standard" i pop op-vinduet. Kun denne handling skal løse problemet.
- Hvis der ikke er noget resultat, skal du slukke for "Yderligere lyd betyder" i "Egenskaber".
- Hvis der er "Yderligere funktioner", skal du klikke på "Sluk for alle effekter", efterfulgt af at rette korrektionerne.
Specifikationerne for ændring af kommunikationsparametre i lydparametrene i Windows 10
Det er også vigtigt at udelukke øjeblikket med udseendet af hvisking fra kilder til lydeffekt, du skal slå dem fra. For at gøre dette udføres et par enkle trin:
- ved at klikke på “Start” med museknappen, er det nødvendigt at vælge “Kontrolpanel” på pop-up-listen;
- vælg derefter afsnittet "Lyd" i parametrene;
- derefter vises et vindue i det øverste panel, hvor du vil aktivere "Kommunikation", og derefter "Ingen handling er påkrævet" og anvende "Ok".
Når ændringerne gemmes, kan du kontrollere resultatet af arbejdet, hvis hvæsende lyd på den bærbare computer ikke forsvinder, skal du prøve en anden mulighed.
Forkert afspilningsformat som et resultat af lydproblemer i Windows 10
Hvis den bærbare computer har et indbygget forældet lydkort, skal du udføre flere trin for at løse problemerne. For at skifte til indstillingerne i afspilningsformatet, skal du:
- brug “Lyd” i kontrolpanelet;
- foretage overgangen til egenskaber ved gengivelsesenheder;
- i pop op-vinduet gå til enhedens egenskaber;
- så skal du anvende afsnittet om avancerede indstillinger;
- derefter integreres en 16-bit 44100 Hz CD i "Standardformatet";
- som et resultat registreres alle justeringer.
Vigtigt! En sådan proces kan udføres på enhver enhed med et gammelt lydkort, da der findes støtte til det tilsvarende program på næsten alle.
Video - lydrammer, lydproblemer på Windows 10
Hvis lydnoterne begyndte at pipende på Windows 10, skal du udskifte driveren eller bruge vinduet bag “Lydenheder”.
Når du går til panelet, skal du vælge:
- standardformat;
- fjerne alle kontrolmærker vedrørende adgang til brug af eksklusiv tilstand;
- Klik på "OK".
Vigtigt! Sådanne handlinger hjælper, men ikke altid i en lang periode.
Løsning af lydkrakningsspørgsmålet gennem driveropdateringer
Efter installation af et nyt operativsystem brister lyden ofte, hvilket betyder, at passende drivere er nødvendige for dens reproduktion af høj kvalitet. For at løse problemet skal følgende række af handlinger følges:
- Brug højre museknap til at gå til "Start" og "Enhedshåndtering";
- dobbeltklik derefter på den samme knap for at udvide afsnittet "Lyd-, spil- og videoenheder";
- der vises en liste over lydenheder, det er nødvendigt at markere det ønskede navn og anvende “Opdater drivere” i pop op-vinduet;
- i et åbent nyt vindue er det vigtigt at bruge linjen “Søg efter drivere på denne computer”;
- Hvis problemet opstod som et resultat af installationen af operativsystemet, kræves ikke det forrige afsnit, men "Vælg en driver fra listen over allerede installerede";
- Klik på "Næste";
- et værktøj med understøttelse af High Definition Audio er defineret;
- som et resultat af udførelse af alle handlinger genstartes den bærbare computer, og alle afsluttede handlinger kontrolleres i handling.
Hissende og poppende lyd i monopoltilstand
Nogle gange, selv efter brug af de nødvendige drivere fra producentens officielle websted, forsvinder lyden på den bærbare computer. For at forstå et sådant problem skal du oprindeligt undersøge det tilsvarende afsnit "Monopolregime" og undersøge, om tilladelse til at bruge det er givet.
For at udføre verifikationen skal du:
- brug kolonnen “Lyd” på proceslinjen;
- brug ”Afspilningsenheden” i det vindue, der åbnes;
- Venstreklik derefter på for at få vist navnet på enheden og gå let til vinduet "Egenskaber";
- under fanen "Avanceret" skal du markere "Eksklusiv tilstand";
- Hvis det er tilgængeligt, fjern alle afkrydsningsfelter i vinduerne og klik på "OK".
Oversigt over lydforbedringsprogram
Ud over uafhængige handlinger kan udviklede programmer, der giver fremragende lydlyd, bruges til at korrigere forvrængning af lyddata.
Blandt de mest populære er der flere:
- Sound Booster er det enkleste og mest praktiske værktøj, der fungerer automatisk efter en brugerkommando. Det kræves at bruge "Autostart" til programmet for at starte indlæsning fra operativsystemet. Juster desuden lydstyrken til det ønskede interval.
- SRS Audio SandBox er et temmelig enkelt program bestående af moduler: 3D-balance, 3D-plads, lydstyrke, optimering, højttalerfrekvens.
- Audioforstærker er et af de mest populære programmer til justering af lydkvalitet For at foretage justeringer skal du bruge Load File og flytte skyderen til den ønskede position. Gem derfor nye data.
- Razer Surround - dette program gør det muligt at lave surround sound, det kan bruges, når du indstiller højttalere til en biograf. Ved at bruge den kan brugeren opnå forskellige specialeffekter fra lav tonal baslyd for at justere lyden og lydstyrken for samtalepartneren.
For at installere værktøjet skal du udføre følgende trin:
- i browserfeltet, søg efter programmet "Razer Surround download";
- gå til udviklerens officielle hjemmeside;
- tryk på en speciel knap, der giver dig mulighed for at downloade programmet til Windows;
- gemme installationsfilen i den ønskede mappe, f.eks. på "Desktop";
- derefter den downloadede fil på en bekvem måde at starte med venstre museknap;
- bemærk, at alle betingelser læses;
- Klik på "Næste";
- vent indtil installationsprocessen er afsluttet;
- Efter installation skal du oprette en konto i vinduet, der åbnes på det officielle websted for at bruge programmet.
For at oprette et program skal du:
- gå til det officielle websted ved hjælp af linket leveret af værktøjet;
- når du kommer til webstedet, kan du konfigurere dets interface på en praktisk sprogbaggrund;
- udfyld registreringsdataene i et specielt vindue og klik på "Start";
- vælg det korrekte punkt, klik på "Næste", anvend betingelserne;
- bekræft registreringen i en personlig e-mail ved at klikke på linket fra brevet;
- hvorefter du kan logge ind på din konto.
For at arbejde med værktøjet skal du udføre følgende trin:
- Når du starter arbejdet med programmet, skal du bruge "Start".
- Programmet samler øjeblikkeligt en liste over værktøjer, der er forbundet til den bærbare computer. Brugeren skal bestemme den enhed, som lyden klæber til.
- Efter dannelsen af kalibreringsprocessen er det nødvendigt at starte det ved hjælp af knappen "Kalibrer nu", det er vigtigt at sikre dig, at der ikke er nogen lyd omkring enheden.
- Dernæst skal du teste installationen i handling gennem programmet "Test".
- Derefter fungerer den tilsluttede enhed til gengivelse af lydtoner i det krævede interval.
Vigtigt! Disse programmer kan bruges som redigeringsudstyr, for eksempel til at justere bassen, ændre lydeffekterne, trimme sporene.
Video - fastgørelse af dårlig lyd på en bærbar computer
I denne video kan du visuelt se og lytte til alle funktionerne i de beskrevne metoder og resultaterne af brug af nye drivere eller programmer. Eksemplet citeret af forfatteren kan bruges til at forbedre lyden, slippe af med unøjagtigheder og usagte sætninger.
Alt gøres ekstremt hurtigt, hvis problemet kun er ved at justere formatet eller installere drivere, det vil sige ved at korrigere OS-indstillingerne.
konklusion
Når man forstår årsagen til, at lyden smuldrer, skal udstyrets ejer først bestemme enheden, der forvrænger tonaliteten og klarheden. Tag højde for alle de nyeste handlinger, der udføres på den bærbare computer. Brug installationen af nye drivere, eller juster indstillingsformatet. Du kan også anvende programmer, der automatisk justerer processen og giver teknikken en dybere og mere tonal lyd.