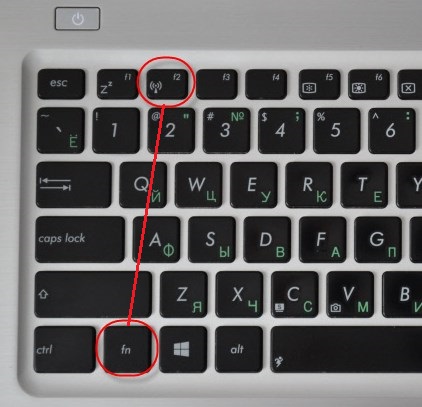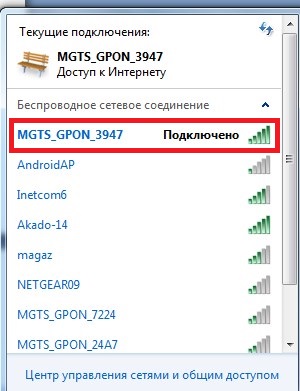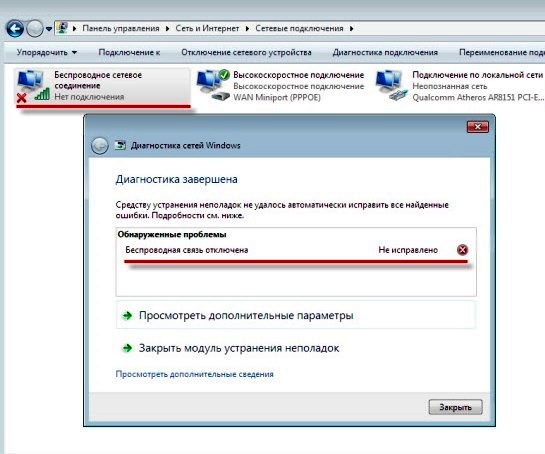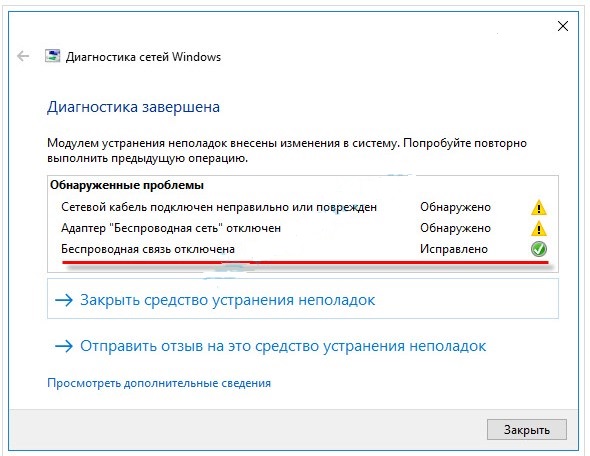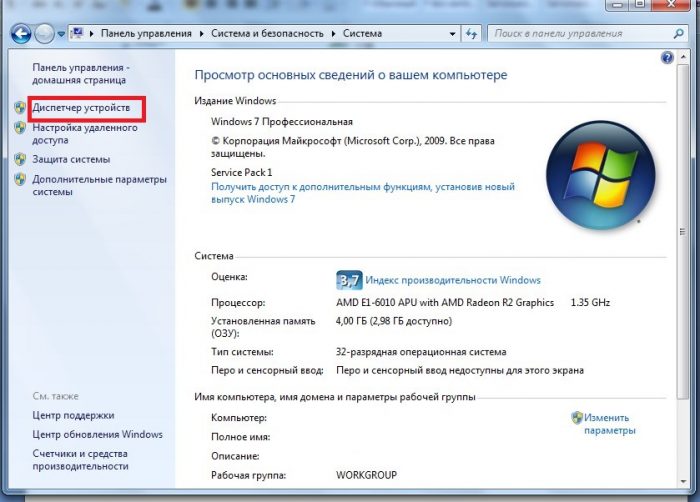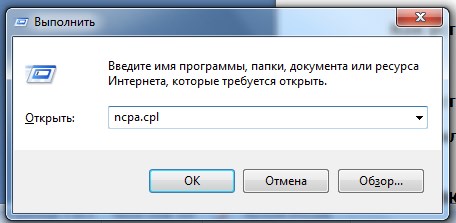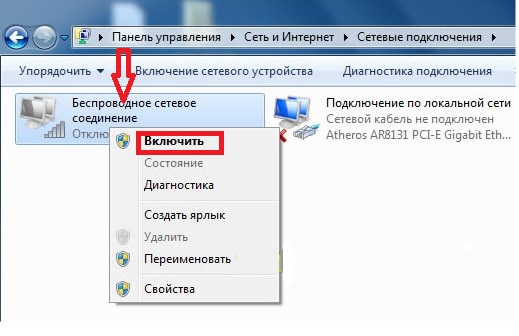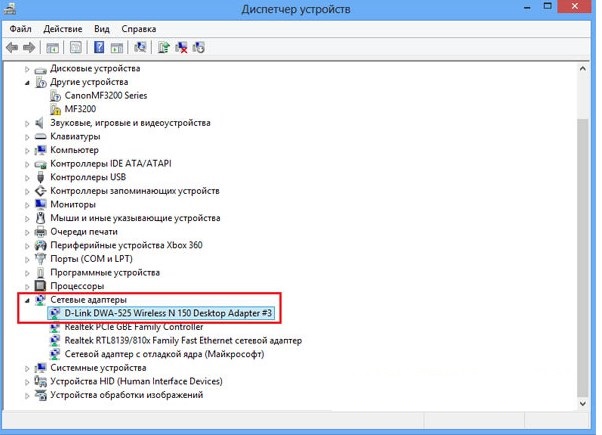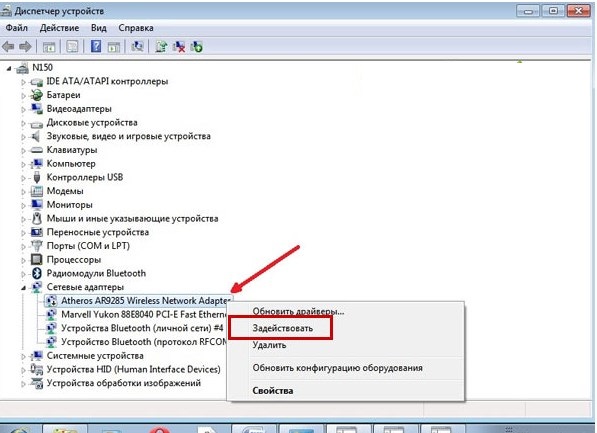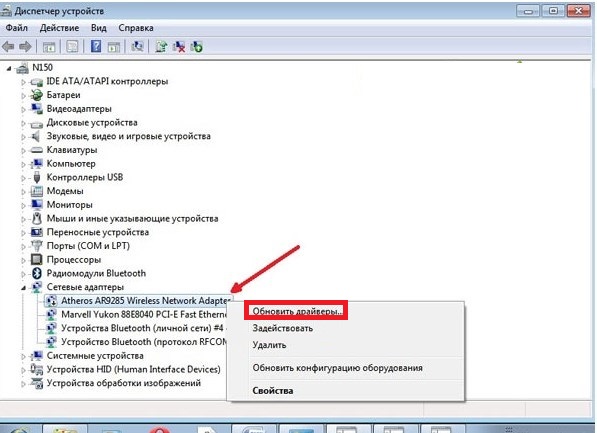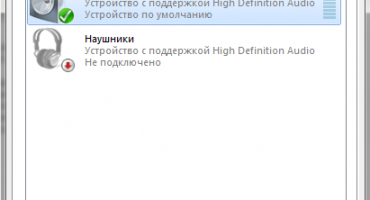Tænding af det trådløse netværk på bærbare computere sker gennem den indbyggede adapter. Forbindelse kan være vanskelig. Dernæst er, hvordan du aktiverer trådløs kommunikation på en bærbar computer.
Tænd Wi-Fi på en bærbar computer ved hjælp af tastaturet
At slå Wi-Fi på bærbare computere er anderledes. Det afhænger af producenten og den anvendte model. Der er flere måder at oprette forbindelse trådløst på:
- Ved at trykke på knappen med antennetegnet tegnet på det aktiveres Wi-Fi på den bærbare computer.
- Tastaturgenvej. De fleste bærbare computere lancerer Wi-Fi med et sæt specifikke tastaturknapper:
- Asus - ved hjælp af Fn + F2-tasterne;
- HP (Hewlett Packard) starter netværket ved hjælp af Fn + F12 eller en nøgle
- med antenneikon;
- Acer - tryk på Fn + F3;
- MSI - start med tastaturknapperne Fn + F10;
- Samsung lancering ved at trykke på Fn + F9 eller Fn + F12.
- Lenovo - start med en switch eller en kombination af knapper Fn + F5.
- Toshiba - Fn + F8.
- Sony gennem afbryderknappen.
- Skift knap. Når du ikke kan finde Fn-knappen og antenneknappen, skal du kigge efter en separat switch på forsiden eller siden af enheden.
Det kan angives med følgende ikoner:
Wi-Fi startes ved at trykke på en switch eller flytte den til en bestemt position. Hvis alt er i orden, vises et trådløst forbindelsesmærke i form af trin. Ved at klikke på det kan du åbne et vindue, hvor den aktuelle forbindelse vises:
Det kan ske, at Wi-Fi ikke kan konfigureres med hverken tænd / sluk-knappen eller et sæt tastaturtaster. I dette tilfælde anbefales det at kontrollere, om indstillingerne mislykkedes:
- i kontrolpanelet skal du vælge "Netværk og internet" og fanen "Netværksforbindelser" gå ind i det;
- at diagnosticere arbejdet.
Windows vil finde mulige fejl, opdage en funktionsfejl og tilbyde at rette dem.
Sådan forbindes en Wi-Fi-adapter til en bærbar computer
Hvis forbindelsen som et resultat af alle handlinger stadig ikke er afsluttet, skal du geninstallere softwaren og genstarte den bærbare computer.
Sådan installeres wifi-adapter-software
Wi-Fi-interferens opstår ofte efter rengøring af systemet fra vira på grund af geninstallation af computerhardware eller OS, hvor indstillingerne ofte slettes ved genstart. Først skal du bestemme, om der er nogen driver på enheden. Det følger:
- indtast "Start", derefter "Computer";
- gå til afsnittet "Systemegenskaber";
- åbn fanen "Enhedshåndtering";
Enhedshåndteringsområdet indeholder trådløs netværkskort. Ved at klikke på det, indtast "Driver". Hvis det er fraværende, installeres det på en bærbar computer.
Sådan installeres driver til wifi-adapter
Driveren installeres på computeren ved hjælp af den installationsdisk, der leveres, når du køber computeren, eller ved at downloade den fra producentens websted.
Vigtigt! Du skal installere driverne fra producentens websted for ikke at inficere vira!
Derefter skal du åbne filen, bekræfte handlingen, kontrollere, om forbindelsen er oprettet.
Sådan aktiveres wifi-adapter på bærbar computer
Internettet vises muligvis ikke, når Windows fungerer, så du skal løse fejlene:
- I Center for netværk og deling: skriv Win + R, skriv ncpa.cpl i opgaveruden, der vises.
Gå til fanen "Trådløs netværksforbindelse" i området "Skift adapterindstillinger" eller "Netværksforbindelser" i Windows XP. Når det ikke er fremhævet, er Wi-Fi slået fra.
Ved at klikke på inskriptionen, vælg afsnittet "Aktivér", start netværket.
- Enhedsadministrator Her bruges forbindelsen ofte på grund af interferens i computeren. Det trådløse netværksforbindelsesskilt forsvinder, når der ikke er noget internet. For at konfigurere Wi-Fi skal du gå til "Enhedshåndtering" ved at trykke skiftevis på Win + R. Skriv devmgmt.msc i kommandoområdet, der åbnes.
I sektionen "Netværkskort" skal du klikke på posten, der indeholder ordene Trådløs eller Wi-Fi.
Ved at klikke på inskriptionen skal du vælge "Engage" elementet, tilslutte den bærbare computer.
Hvis enheden ikke starter, skal du opdatere driveren eller installere dem igen:
- gå til "Netværkskort";
- Klik på inskriptionsadapteren;
- Klik på "Opdater drivere ..."
- kør systemet igen.
Sådan aktiveres wi-fi på en bærbar computer med windows - video
Den angivne handlingsmetode vil hjælpe med at fjerne problemer med funktionsfejl, etablere funktionen af Wi-Fi og fortsætte med at arbejde på Internettet. Tjek desuden videoinstruktionerne om tilslutning af Wi-Fi på Windows 7, Windows 10 og Windows XP:
Nu vil der ikke være problemer med wi-fi.