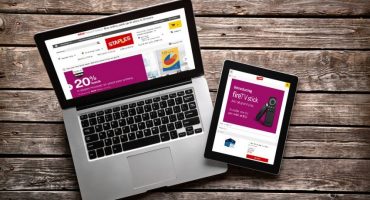Det er nemt og enkelt at tilslutte en tabletcomputer til en stationær computer, men i sjældne tilfælde er der forbindelsesproblemer. På trods af de mange producenter (Asus, Explay, Samsung osv.) Er Android-operativsystemet installeret på alle disse tabletter. Nogle gange sker det, at computeren ikke ser den tablet, der plejede at arbejde. I denne artikel er næsten alle mulige problemer og deres løsninger beskrevet detaljeret.
Problemer og løsninger, når du tilslutter en tablet til en computer
For en hurtigere diagnose skal du finde ud af, hvad der kan føre til dette. For det første skal du vide det med sikkerhed for at afklare problemet: enheden er tilsluttet pc'en for første gang, eller den var tidligere tilsluttet og fungeret. Hvis den første mulighed, så ser pc'en måske ikke tabletten på grund af manglen på drivere.
WIDNOWS XP
Først skal du downloade den seneste Windows xp-opdatering, eller, meget lettere, prøv at installere MTP-driveren.
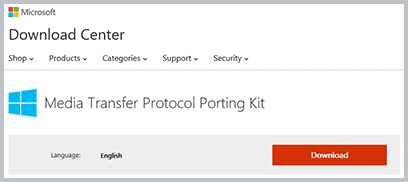
Microsoft MTP-installationspakke
Når du har downloadet driveren, skal du starte den og genstarte computeren. Denne metode kan løse problemet på ældre computere. Hvis denne metode ikke hjælper, forbliver muligheden for at opdatere Windows xp.
Tabletter med en grafisk nøgle til at låse hovedskærmen skal låses op under parring.
WINDOWS 7 og nyere
Nu kan du overveje problemet på nyere operativsystemer. For at gøre dette skal du:
- Tilslut tabletkablet vha. USB-kablet.
- Kontroller meddelelsen på tabletten. Du skal sørge for, at der, ud over opladningstilstand, der er en anden.
- Hvis der vises en meddelelse, der siger “Opladningstilstand”, skal du klikke på denne meddelelse.
- I det åbne vindue skal du klikke på emnet “USB-drev”, denne funktion kaldes muligvis “RTR-kamera”.
- Under tilslutningen af tabletten i tilstanden "RTR-kamera" skal du i tabletindstillingerne klikke på emnet "Media Device (MTP)".
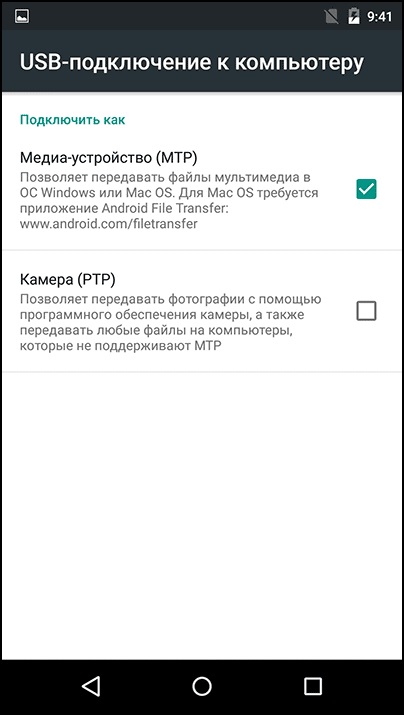
Filoverførselsindstillinger
Hvis enheden er i USB-modemtilstand, vises den ikke på computeren. Denne tilstand skal deaktiveres ved parring.
alternativ
Hvis tabletten ikke ser computeren gennem et standard usb-kabel, skal du prøve følgende trin:
- Tilslut USB-kablet til den bærbare computer i det bageste stik. Den bruger snarere v-stikket. 2.0. De adskiller sig i udseende fra version 3.0 i farve (blå er USB 3.0). Stikene er hovedsageligt placeret på bagsiden af computeren. På en bærbar computer er versionen af stikket normalt angivet på sidepanelet ved siden af.
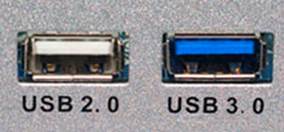
Venstre USB 2.0, højre USB 3.0
- Kontroller åbningen på tabletten, den kan være beskidt eller udskiftet for nylig. Et andet problem kan være redets inoperabilitet på grund af støv. I dette tilfælde skal du rense stikket selv, og hvis der kommer vand ind i stikket, skal du udskifte adapteren med en anden i servicecentret.
- Brug microUSB til USB-ledninger fra en smartphone eller anden tablet. Årsagen til sammenbruddet kan godt være i kablet.
- Hvis det er muligt at forbinde enheder til en bærbar computer, så prøv at forbinde dem til den. Hvis alt fungerer der, skal du kontrollere USB-ydelsen på den bærbare computer, f.eks. Ved hjælp af et USB-drev, en USB-mus eller et USB-tastatur. Uden et positivt resultat skal du gå til "PU", derefter gå til "Fejlfinding" og derefter gå til "Konfigurer udstyr" og derefter klikke på "fix automatisk."
- Opdater drivere til hardware i Windows. Dette kan også være en løsning på problemet. Åbn "Computeregenskaber", og åbn derefter "Enhedshåndtering".
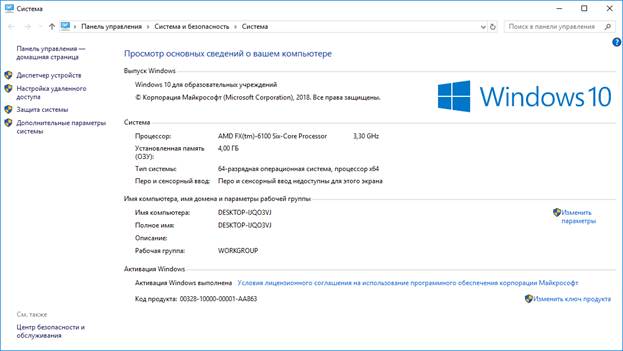
“Enhedshåndtering” i venstre kolonne
- Tilslut derefter kablet fra tabletten til pc'en. En gadget skal føjes til menuen.Vælg det, og klik på RMB, på listen, der åbnes, skal du klikke på "Opdater drivere." Uden Internettet kan du ikke opdatere driveren. Prøv også at opdatere driveren fra den disk, der fulgte med gadgeten.
- Nogle gange foran gadgeten i "Enhedshåndtering" vises "!", Betyder dette, at der ikke er nogen software til det, eller at der er problemer med driverne. De skal opdateres.
- På ældre Android-enheder skal du vælge en speciel tilstand for at oprette forbindelse til en pc. En forbindelsesmeddelelse vises typisk på tabletten. Hvis det ikke er det, skal du frakoble udstyret fra pc'en og kontrollere tilgængeligheden af dette element i indstillingerne.
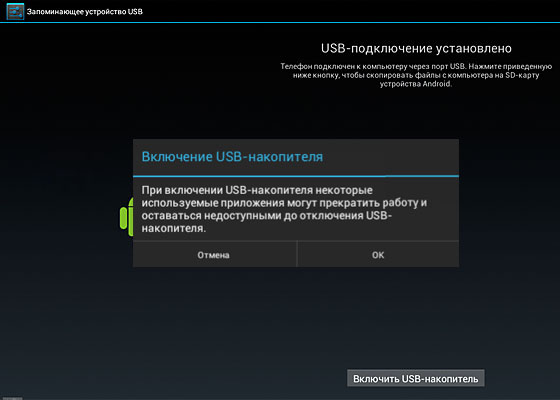
Tænd USB-drevet
- Antivirusaktivitet. Når der registreres nye enheder, opfatter en antivirusprogram som regel denne aktivitet som en farlig proces. I den periode, du tilslutter tabletten til den bærbare computer, skal du derfor slukke for antivirussen eller stoppe dens funktion. Prøv også at slukke for firewall- og sikkerhedsfunktioner.
Garantireparation
Hvis ingen af ovenstående muligheder hjalp, og enheden har en garanti, skal du kontakte reparationscenter eller butikken, hvor du købte tabletten. Teknikere skal løse problemet eller udstede en ny gadget med et garantikort.
I tilfælde af en forsinkelse i garantiperioden afhænger problemer med at tilslutte tabletten til pc'en af fysiske defekter (forbindelsen på tabletten, dens forbindelse til bundkortet osv.), Eller hvis brugeren ikke har et specielt ønske om at tænke sig indstillingerne, kan du overføre filer til computeren og ved -Andre varer:
- Populære apps som AirDroid (letvægtsoverførselsapp).
- Oprettelse af en FTP-server, på en tablet er det nemt at oprette en server gennem ES FILE MANAGER-applikationen og på en computer ved hjælp af Windows OS-interface.
- Parring gennem Google Drev. Brug den relevante officielle applikation fra udviklerne på tabletten og computeren.