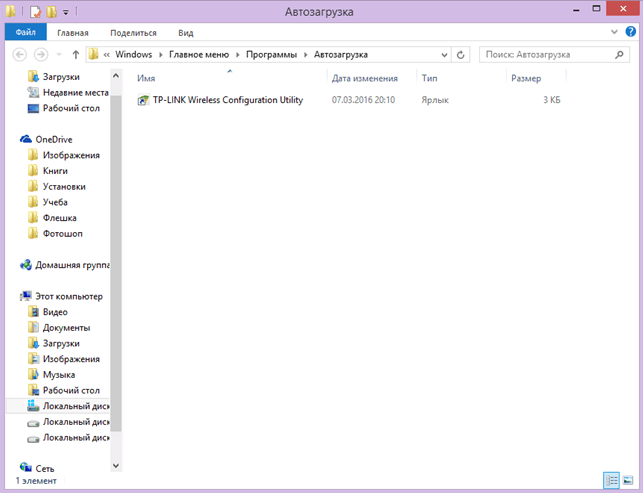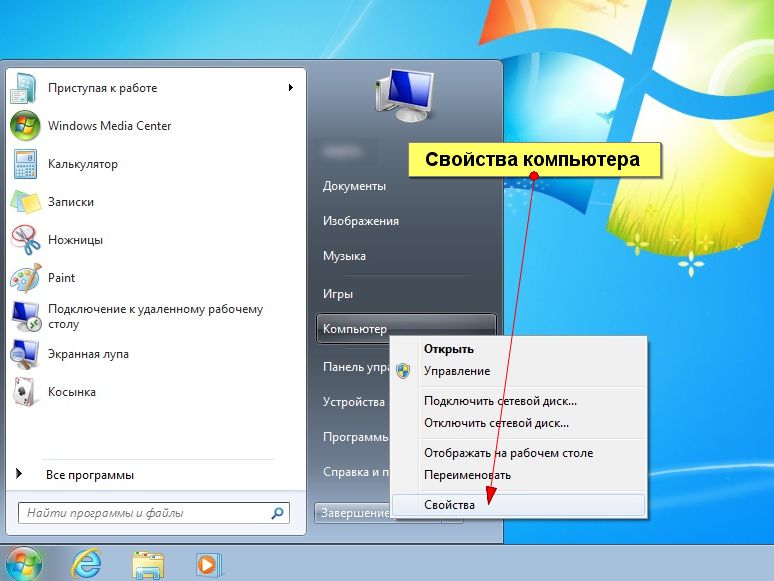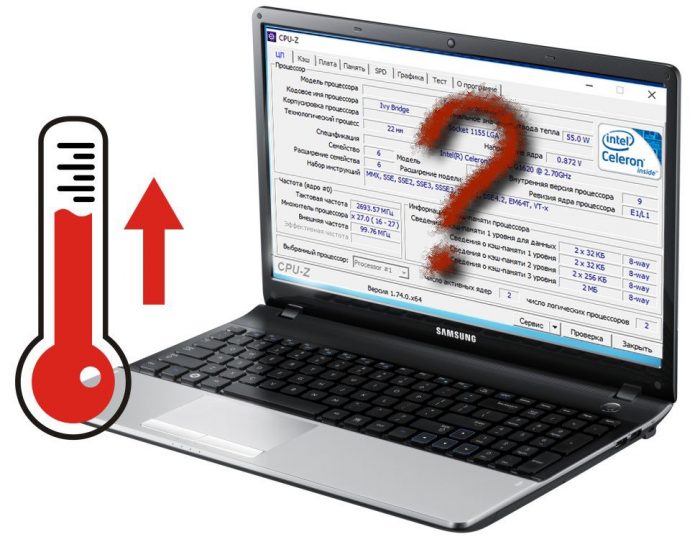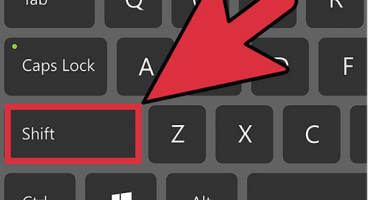- Ursachen für das Bremsen des Laptops
- Wir erhöhen den virtuellen Speicher
- Defragmentieren Sie die Auslagerungsdatei
- Defragmentieren Sie Ihre Festplatte
- Bereinigen der Registrierung und Deaktivieren der automatischen Ausführung nicht benötigter Programme
- Überprüfen der Festplatte auf fehlerhafte Sektoren
- Überprüfen Sie den Laptop auf Viren
- Überprüfen Sie den Laptop auf Überhitzung
- Notebook ist veraltet - was tun?
Das Problem des langsamen Laptop-Betriebs betraf mindestens einmal jeden Menschen. Manchmal verlangsamt sich der Laptop sofort nach dem Kauf, aber in den meisten Fällen tritt das Problem nach Monaten der aktiven Nutzung auf. Der Besitzer der Computerausrüstung kann das Problem selbst lösen, wenn er die Ursachen rechtzeitig diagnostiziert und einen Weg findet, sie zu beheben.
Ursachen für das Bremsen des Laptops
Störungen im Betrieb von Geräten können für beschäftigte Personen sehr störend sein. Anstatt beim Hersteller nervös und fluchend zu sein, ist es wichtig, die Grundlage für die Hemmung zu identifizieren.
Wenn Sie Fabrikfehler ausschließen, können Sie mindestens 7 Gründe berücksichtigen, warum der Laptop fehlerhaft ist:
- Starke Überhitzung.
- Das Vorhandensein von Viren.
- Nicht benötigte Programme automatisch herunterladen.
- Nicht genügend Speicher.
- Abfallregister.
- Fehler in der Arbeit.
- Nicht genug Kraft.
Unerfahrene Computerbenutzer wissen nicht immer, was zu tun ist, wenn der Laptop schlecht hängt, und können sich an teure Spezialisten wenden, um Hilfe zu erhalten. Aber in der Regel gibt es Gründe für Störungen, die selbst ein Schüler beseitigen kann.
Wir erhöhen den virtuellen Speicher
Virtueller Speicher - eine speziell erstellte Datei, mit der Sie RAM auf einem Computer oder Laptop entladen können. Die Standardgröße des Arbeitsspeichers überschreitet 2-4 Gigabyte nicht und ist für fortgeschrittene Benutzer nicht immer ausreichend.
Um den virtuellen Speicher zu vergrößern, müssen Sie die Größe der Auslagerungsdatei ändern. Dies kann wie folgt erfolgen:
- Öffnen Sie "Mein Computer".
- Wählen Sie den Befehl "Eigenschaften" über den Befehl "Start".
- Gehen Sie zur Registerkarte "Erweitert".
- Drücken Sie den Befehl “parameters” im Abschnitt “performance”.
- Besuchen Sie auf der Registerkarte "Erweitert" den Abschnitt "Virtueller Speicher".
- Klicken Sie auf die Schaltfläche "Ändern".
- Wechseln Sie zum Artikel "Benutzerdefinierte Größe".
- Setzen Sie das erste und das maximal mögliche Kennzeichen und klicken Sie auf den Befehl "Setzen".
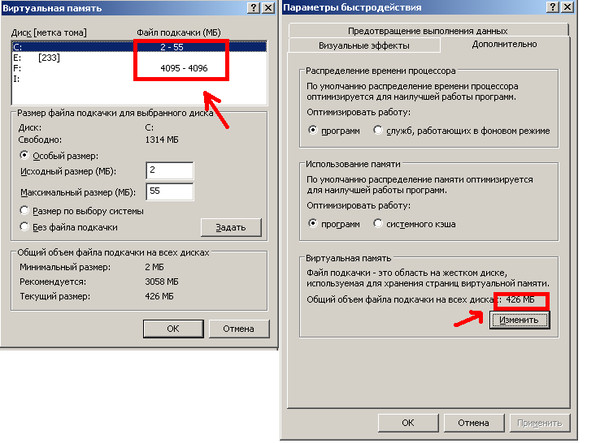
Das Erhöhen des virtuellen Speichers ist der richtige Schritt, um das Betriebssystem zu beschleunigen
Als nächstes müssen Sie das System neu starten und auf das Ergebnis warten. Das Video zeigt den Algorithmus zum Vergrößern der Auslagerungsdatei unter Windows 7.
Defragmentieren Sie die Auslagerungsdatei
Nach dem Vergrößern der Auslagerungsdatei wird eine Defragmentierung durchgeführt. Bei der Defragmentierung werden Fragmente von Dateien neu verteilt, um die Arbeit zu beschleunigen. Es ist unmöglich, die Auslagerungsdatei mit improvisierten Mitteln des Windows-Betriebssystems zu defragmentieren, daher muss das spezielle Hilfsprogramm PageDefrag installiert werden.
Der Algorithmus der Aktionen lautet wie folgt:
- Laden Sie das Dienstprogramm in einem beliebigen Browser unter https://technet.microsoft.com/en-us/sysinternals/bb897426.aspx herunter und installieren Sie es.
- Öffnen Sie ein Fenster mit einer Liste der Systemdateien und dem Grad der Defragmentierung.
- Wählen Sie eine Methode für die Defragmentierung aus (klicken Sie vorzugsweise auf den Befehl "Beim nächsten Start defragmentieren".
- Starten Sie neu.
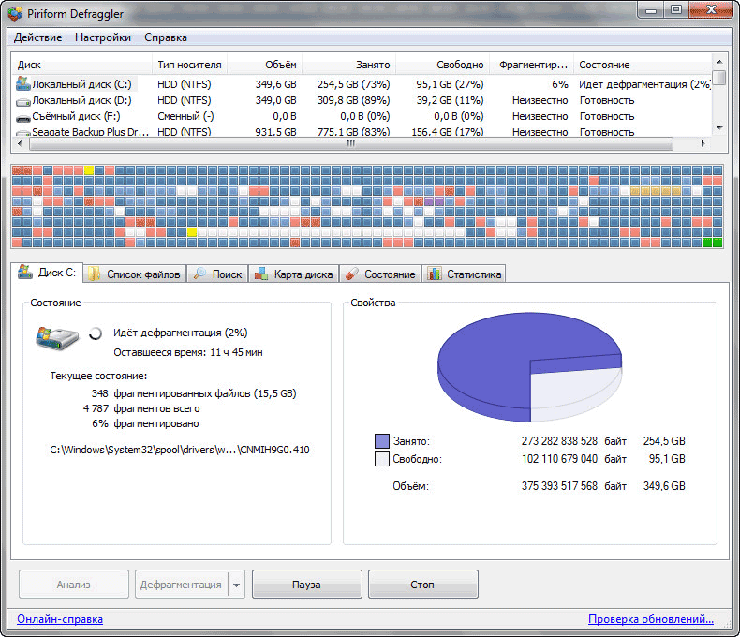
Die Defragmentierung von Auslagerungsdateien kann mit einem speziellen Dienstprogramm durchgeführt werden
Wir bieten an, den Defragmentierungsalgorithmus für Auslagerungsdateien auf Video zu sehen:
Defragmentieren Sie Ihre Festplatte
Es wird empfohlen, Ihre Festplatte so oft wie möglich zu defragmentieren.Es ist nicht notwendig zu warten, bis der Laptop sehr fehlerhaft wird.
Die Prozedur wird einfach von dem eingebauten Programm ausgeführt - Sie müssen die folgenden Schritte ausführen:
- Klicken Sie auf die Schaltfläche "Start".
- Wählen Sie den Befehl "Alle Programme" - "Standard".
- Öffnen Sie das Servicefenster.
- Wählen Sie "Defragmentierung".
- Wählen Sie den Abschnitt für die Defragmentierung aus.
- Analysieren Sie die Festplatte und defragmentieren Sie sie.
Um diese Aktionen bei auftretenden Problemen nicht auszuführen, müssen Sie einen Defragmentierungszeitplan einfügen. Der Laptop optimiert dann die Daten von selbst und bremst nicht mehr.
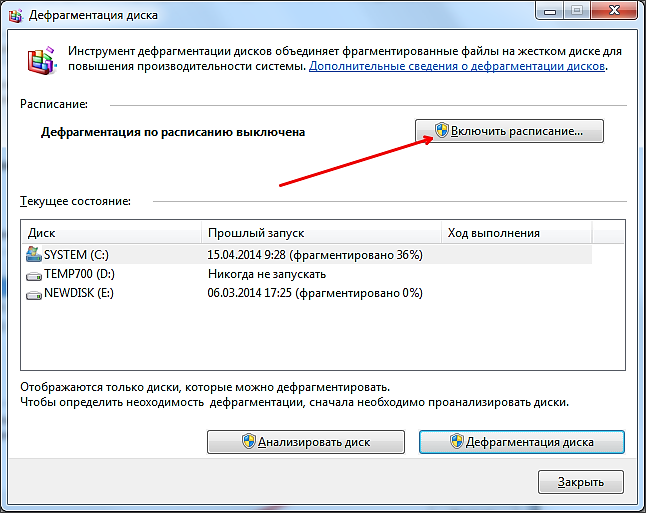
Wenn Sie die geplante Defragmentierung aktivieren, können Sie sich keine Sorgen über diesen Vorgang machen.
Um Ihre Festplatten zu defragmentieren, gibt es eine spezielle Anwendung Auslogics Disk Defrag Free, die das Problem lösen kann, wenn der Laptop "verzögert". Das Video zeigt beide Defragmentierungsmethoden:
Bereinigen der Registrierung und Deaktivieren der automatischen Ausführung nicht benötigter Programme
Wenn Sie den Laptop einschalten, werden automatisch unnötige Programme gestartet, die die gesamte Arbeit beeinträchtigen. Dies fördert die manuelle Reinigung der Registrierung. Die Registrierung enthält Daten, auf die das Betriebssystem zum Zeitpunkt des Starts, des Workflows und des Abschlusses zugreift.
Hiermit können Sie die automatische Ausführung nicht benötigter Programme deaktivieren, indem Sie einen einfachen Algorithmus ausführen:
- Klicken Sie auf die Schaltfläche "Start".
- Wählen Sie den Befehl "Alle Programme" - "Standard".
- Klicken Sie auf den Ordner "Startup".
- Löschen Sie alle Programme, die nach dem Einschalten des Laptops nicht automatisch aktiviert werden sollen.
Ein ähnliches Verfahren kann mit dem Dienstprogramm MSConfig durchgeführt werden. Das Bereinigen der Registrierung und das Deaktivieren der automatischen Ausführung nicht benötigter Programme können Sie im Video sehen:
Überprüfen der Festplatte auf fehlerhafte Sektoren
Fehlerhafte Sektoren sind Bereiche der Festplatte, die ihre Funktionalität verloren haben. Aufgrund dieses Problems kann der Laptop keine Daten bereitstellen, die in die „fehlerhaften Sektoren“ fallen.
Das Verfahren zum Überprüfen der Festplatte auf fehlerhafte Sektoren kann die fehlenden Informationen nicht zurückgeben, verhindert jedoch die Erweiterung von Problembereichen und beschleunigt den Laptop. Es ist einfach durch einfache Prozeduren zu implementieren:
- Öffnen Sie "Mein Computer".
- Wählen Sie den Befehl "Eigenschaften".
- Gehen Sie zum Reiter "Service".
- Klicken Sie auf den Befehl "Festplatte prüfen".
Das beschriebene Überprüfungsverfahren ist das einfachste. Es gibt viele andere Tools, um die Festplatte auf fehlerhafte Sektoren zu überprüfen. Darunter befinden sich das integrierte Dienstprogramm chkdsk sowie die Anwendungen HDD Regenerator, Hitachi Drive Fitness Test, Victoria und Seagate Seatools. Das Video zeigt den Algorithmus zur Implementierung des Verfahrens mit dem HDDScan-Programm.
Überprüfen Sie den Laptop auf Viren
Eine starke Verschlechterung der Arbeit ist in der Regel mit dem Auftreten von Viren aus dem Internet oder einem infizierten Flash-Laufwerk verbunden. Antivirensysteme können einen Computer nicht nur auf bösartige Objekte untersuchen, sondern auch deren „Behandlung“ durchführen, dh die Gefahr neutralisieren.
Zu den häufigsten Virenschutzprogrammen gehören:
- Avast
- 360 Totale Sicherheit.
- Panda Antivirus Pro.
- ESET NOD32 Smart Security.
- Kaspersky
Jedes Virenschutzprogramm durchsucht den Laptop nach schädlichen Objekten und zeigt den Grad des Vorgangs an.
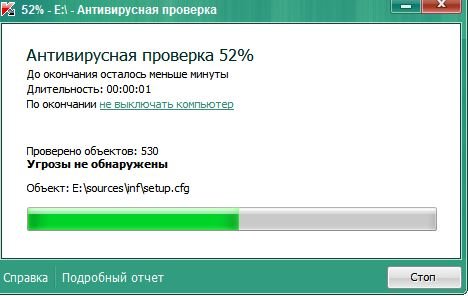
Wenn Sie die Virenprüfung nicht rechtzeitig durchführen, besteht die Gefahr, dass alle Dateien infiziert werden
Jedes Virenschutzprogramm wird automatisch aktualisiert, wenn eine Verbindung zum Internet besteht. Nicht alle bieten jedoch die kostenlose "Bearbeitung" von Dateien an.
Überprüfen Sie den Laptop auf Überhitzung
Die ideale Temperatur für einen Laptop beträgt 35 Grad. Mit dieser Anzeige arbeitet die Maschine ordnungsgemäß, wenn sie rechtzeitig abgekühlt wird.Das Erhöhen der Temperatur auf 60-65 Grad kann zu schwerwiegenden Systemfehlern führen: Der Laptop friert ein, verliert die Fähigkeit zum Speichern von Informationen und schaltet sich automatisch aus.
Um den genauen Grad der Erwärmung des Laptops zu bestimmen, können Sie eine der folgenden Anwendungen verwenden:
- Speedfan
- HWMonitor.
- Core Temp.
- MSI-Nachbrenner
- Speccy.
Nach dem Abrufen von Daten zur Temperatur des Laptops ist es wichtig, die Ursache für die Überhitzung zu ermitteln und diese zu neutralisieren.
Die Gründe für die Temperaturerhöhung können folgende sein:
- Starkes Verstopfen des Kühlsystems.
- Kühlerstörungen.
- Hohe Umgebungstemperatur.
- Übermäßige Belastung der Festplatte.
- Hoher Stromverbrauch.
Notebook ist veraltet - was tun?
Jeder Artikel hat ein eigenes Ablaufdatum. Wenn dies auf die Technologie zutrifft, ist der Verschleiß auf die Veröffentlichung neuer Programme und die Entwicklung fortschrittlicherer Betriebssysteme zurückzuführen. Manchmal beginnt das alte Laptop-Modell bereits im zweiten Jahr nach Inbetriebnahme langsam zu funktionieren.
Um in leistungsstarken Grafikeditoren zu arbeiten und volumetrische Spiele zu testen, muss die Technik regelmäßig aktualisiert werden. Manchmal muss weder die Festplatte noch die Grafikkarte oder der Arbeitsspeicher ausgetauscht werden, aber selbst diese Neuerungen garantieren nicht die einwandfreie Funktion des Geräts. Um nicht noch einmal zu fragen, warum der Laptop sehr langsam ist, ist es wichtig, einfache Überprüfungsverfahren durchzuführen, um aufgetretene Probleme schnell zu identifizieren. Die einfache Regel "Es ist besser, ein Problem zu vermeiden, als es zu beheben" hat niemanden im Stich gelassen!