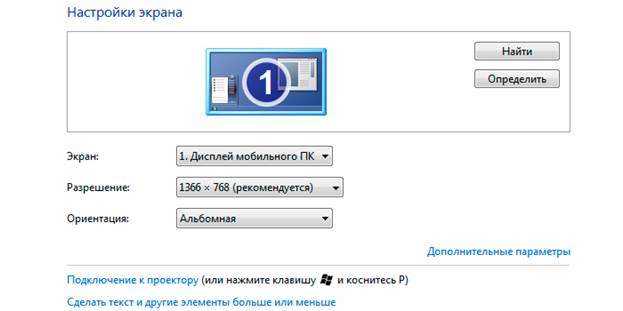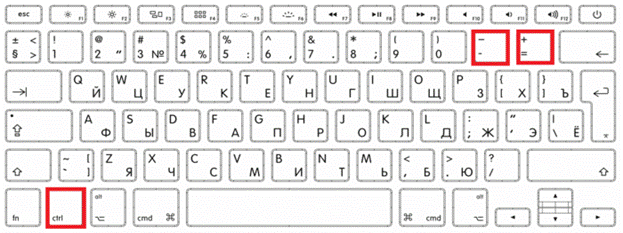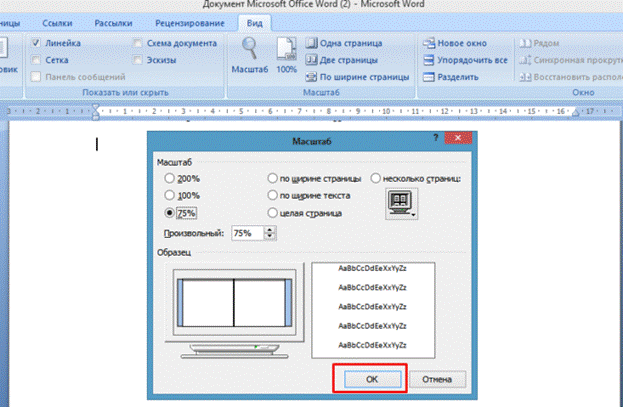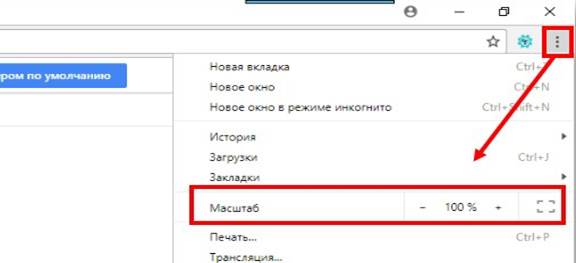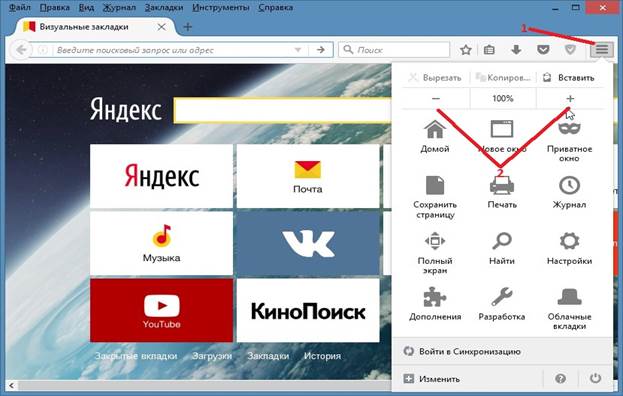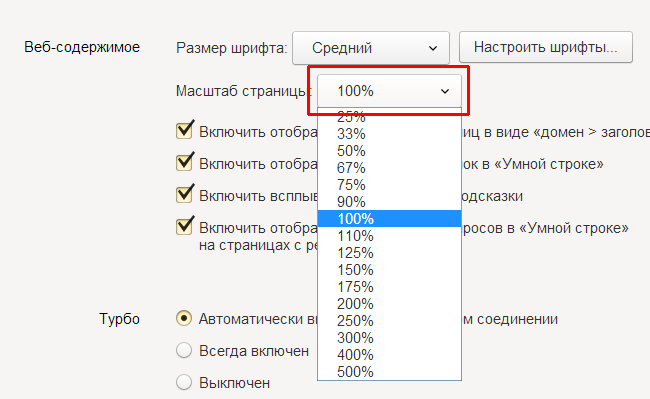Die Bequemlichkeit der Arbeit an einem Heim-Laptop hängt weitgehend davon ab, wie gut der Benutzer die Benutzeroberfläche des Betriebssystems und die einzelnen Anwendungen anpassen kann. Das Hauptaugenmerk wird auf die Auflösung des Bildschirms gelegt, die mit den linearen Abmessungen von grafischen Bildern verbunden ist, die auf verschiedene Arten geändert werden können.
Skalenanpassung anzeigen
Bevor Sie versuchen, den Bildschirm eines Laptops zu verkleinern, sollten Sie alle Optionen für bevorstehende Aktionen in Betracht ziehen. Die einfachste und bequemste Methode zum Anpassen des Bildmaßstabs auf dem Bildschirm besteht darin, die Funktionen zu nutzen, die der Funktionalität des Betriebssystems selbst eigen sind. Die Vorgehensweise hierfür ist für die neuesten Windows-Versionen identisch.
Dieser Ansatz kann wie folgt implementiert werden:
- Zunächst müssen Sie im leeren Desktop-Feld das Kontextmenü mit dem Touchpad oder der Maus aufrufen und dort "Eigenschaften: Bildschirm" auswählen.
- Klicken Sie im angezeigten Fenster auf "Optionen" und wechseln Sie in ein anderes Feld, in dem die Zeile "Bildschirmauflösung" angezeigt wird.
- Danach müssen Sie aus den vom System vorgeschlagenen Optionen den entsprechenden Wert auswählen und auf „Übernehmen“ klicken.
Während dieses Vorgangs gibt es ein Muster, nach dem mit zunehmender Auflösung der Maßstab kleiner wird und umgekehrt. Wenn es dagegen angepasst wird, wird die Bildgröße automatisch vergrößert oder verkleinert.
Beachten Sie! Der Skalierungsbereich kann in diesem Fall sehr groß sein.
Um es zu vergrößern, müssen Sie einen speziellen Grafikkartentreiber (Advanced) installieren. Nach Abschluss der Konfiguration werden die Funktionen der Benutzeroberfläche erweitert, wodurch es möglich ist, eine für den Benutzer geeignete Skala auszuwählen.
Ändern der Bildschirmauflösung mit den Tasten am Eingabegerät
Eine andere relativ einfache Möglichkeit, die Bildschirmauflösung zu ändern (die Bildskala anzupassen), besteht darin, sie über die Tastatur zu steuern. Die Vorgehensweise in diesem Fall sieht folgendermaßen aus:
- Zuerst müssen Sie die Schaltflächen "Strg", "+" und "-" im Eingabefeld finden.
- Um das Bildschirmbild zu vergrößern, müssen Sie gleichzeitig "Strg" und "+" drücken.
- Wenn eine Reduzierung erforderlich ist, drücken Sie gleichzeitig "Strg" und "-".
Behalten Sie diese Schaltflächen in jedem der betrachteten Fälle bei, bis sich die Größe auf die gewünschte Größe geändert hat. Bei gleichzeitigem Klemmen von "Ctrl" und "0" kehrt die Größe zum ursprünglichen Wert zurück.
Weitere Informationen! Sie können mit derselben Tastatur in Kombination mit der Maus zoomen.
Dazu müssen Sie im Eingabefeld die Taste "Strg" drücken und das Bild durch Drehen des Scrollrads vergrößern oder verkleinern.
Kleine und große Bildschirmsymbole
Zum Anpassen des Maßstabs gehört auch das Anpassen der Größe der Symbole, die in der Tabelle oder im Explorer angezeigt werden und unter bestimmten Umständen klein erscheinen, und manchmal auch umgekehrt. Zum Ändern müssen Sie die folgenden Vorgänge ausführen:
- Nachdem Sie eine freie Stelle auf dem Bildschirm ausgewählt und das Kontextmenü mit der rechten Touchpad-Taste (Maus) aufgerufen haben.
- Wählen Sie im angezeigten Fenster zuerst "Eigenschaften" und dann "Bildschirm" (in Windows 10 - "Bildschirmeinstellungen").
- Gehen Sie danach zum Unterabschnitt „Einstellungen“ und stellen Sie den gewünschten Maßstab ein.
In der zehnten Version müssen Sie dazu zu "Erweiterte Einstellungen" gehen und dann das Fenster zur Größenänderung von Symbolen auf dem Bildschirm finden.
Ändern der Bildschirmgröße des Ausgabegeräts in Word
Um die Bildschirmgröße direkt im Word-Format zu ändern, müssen Sie folgende Schritte ausführen:
- Zuerst müssen Sie das korrigierte Dokument in Word öffnen.
- Suchen Sie dann in der Symbolleiste die Registerkarte "Ansicht" und gehen Sie zu ihr.
- Klicken Sie anschließend im Bereich mit der Aufschrift „Scale“ auf das entsprechende Symbol.
- Abschließend muss noch ein Häkchen vor das gewünschte Fenster gesetzt werden, das die prozentuale Skala angibt.
Über diese Einstellung kann das Dokument als vollständig betrachtet werden.
Ändern Sie die Browserauflösung
Sie können den Maßstab der auf dem Bildschirm angezeigten Informationen auch ändern, indem Sie die Einstellungen in dem Browser anpassen, in dem sie angezeigt werden. Überlegen Sie, wie dies in den gängigsten Webbrowsern geschieht.
Google Chrome
Um einen Zoomvorgang in Chrome auszuführen, benötigen Sie:
- Öffnen Sie den Browser und finden Sie in der oberen rechten Ecke 3 horizontal angeordnete Streifen.
- Nachdem Sie auf das Symbol geklickt haben, sollte ein Menü mit einer großen Anzahl von Elementen angezeigt werden.
- Wählen Sie darin die Zeile „Scale“ und stellen Sie mit den Symbolen „+“ und „-“ den gewünschten Wert in Prozent in Richtung abnehmend oder ansteigend ein.
Nach Abschluss der Auswahl der gewünschten Größe kann die Einstellung als abgeschlossen betrachtet werden.
Opera
Für den Opera-Browser werden dieselben Vorgänge in der folgenden Reihenfolge ausgeführt:
- Zunächst müssen Sie in den Einstellungen den Bereich Ansicht auswählen.
- Hier finden Sie die Optionen zum Vergrößern und Verkleinern, mit denen die Bildgröße entlang beider Achsen vergrößert oder verkleinert wird.
Beachten Sie! Sie können auch die Tasten STRG und +/- auf der Tastatur zum Vergrößern und Verkleinern verwenden.
Wenn Sie möchten, dass die angezeigten Seiten in einem bestimmten Maßstab geöffnet werden, sollten Sie dies standardmäßig festlegen. Um dies zu tun, müssen Sie folgendermaßen vorgehen:
- Gehen Sie zum Abschnitt Einstellungen.
- Klicken Sie dann in der Seitenleiste auf das Symbol "Sites".
- Danach finden Sie im Abschnitt "Anzeige" im Dropdown-Menü "Seitenmaßstab".
Abschließend bleibt die Wahl der Größe, in der Browserfenster angezeigt werden sollen.
Firefox
Um die Größe einer Seite in Firefox zu ändern, müssen Sie folgende Schritte ausführen:
- Gehen Sie zum Browser und suchen Sie das Symbol in Form von drei horizontalen Streifen in der oberen rechten Ecke.
- Klicken Sie darauf und gehen Sie zum Dropdown-Menü. Ganz am Anfang (oben) befindet sich ein Fenster mit den Zeichen "+" und "-" sowie mit der Zahl 100%.
- Durch Klicken auf eine der ersten beiden Optionen können Sie den Maßstab des Bildes vergrößern bzw. verkleinern.
Klicken Sie nach Abschluss der Konfiguration auf ein freies Feld. Danach kehrt der Browser in den ursprünglichen Zustand zurück.
Yandex
Um den Seitenmaßstab in Yandex anzupassen, benötigen Sie:
- Öffnen Sie wie im vorherigen Fall einen Browser und finden Sie drei horizontale Streifen in der oberen rechten Ecke.
- Öffnen Sie durch Anklicken eine Dropdown-Liste mit einer Reihe von Skalierungswerten in Prozent.
- Es bleibt dem Benutzer überlassen, eine geeignete Größe zu wählen.
Die eingegebenen Korrekturen werden automatisch gespeichert. Sie können den gleichen Vorgang auf der Tastatur duplizieren, indem Sie die STRG-Taste gedrückt halten und mit dem Mausrad scrollen. Wenn Sie sich von sich selbst entfernen, ist es möglich, den Maßstab zu vergrößern und ihn zu verkleinern. Die eingegebenen Änderungen werden gespeichert und auf andere Seiten des Browsers übertragen.
Video - So stellen Sie die Bildschirmauflösung schnell ein
Um die verschiedenen Möglichkeiten zum Ändern der Größe von Zeichen und zum Skalieren von Bildern zu beherrschen, ist es am bequemsten, ein Video anzusehen: