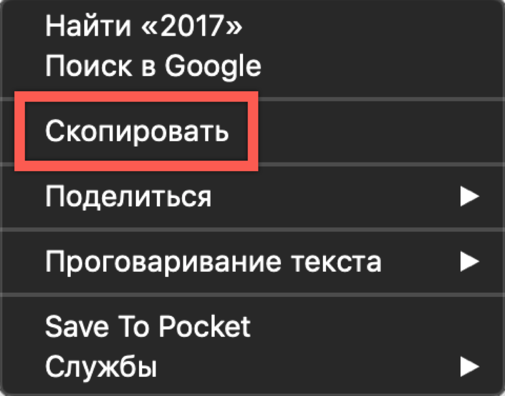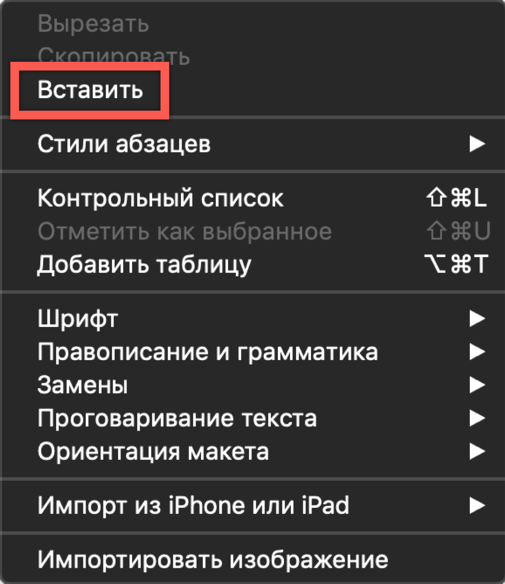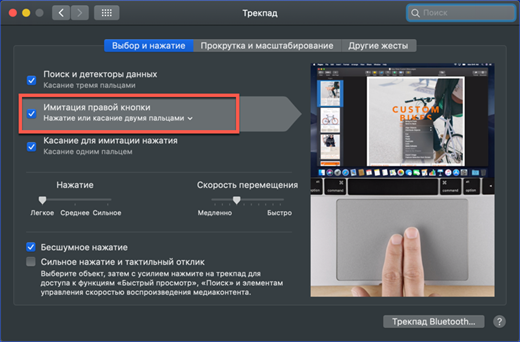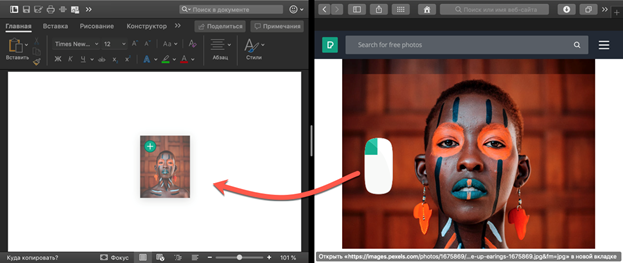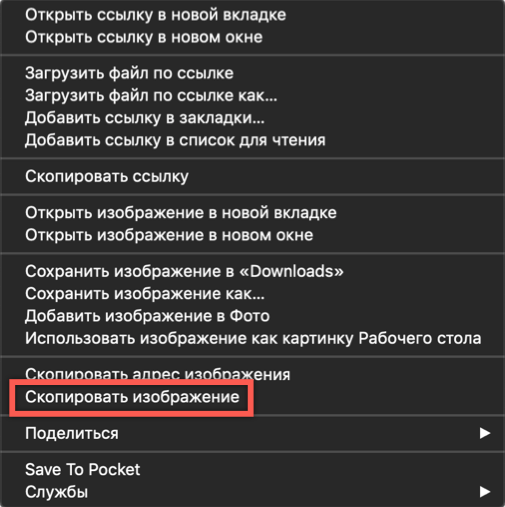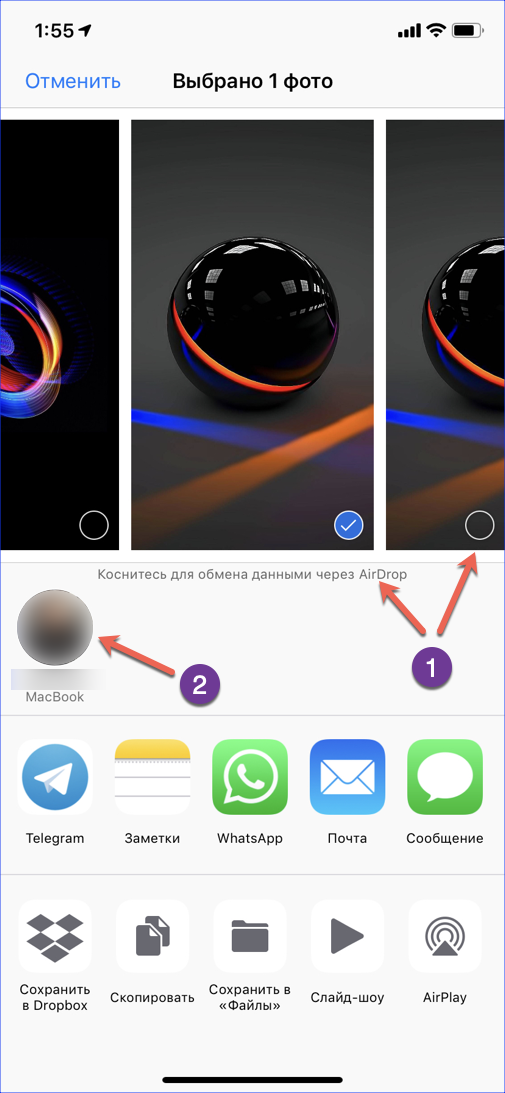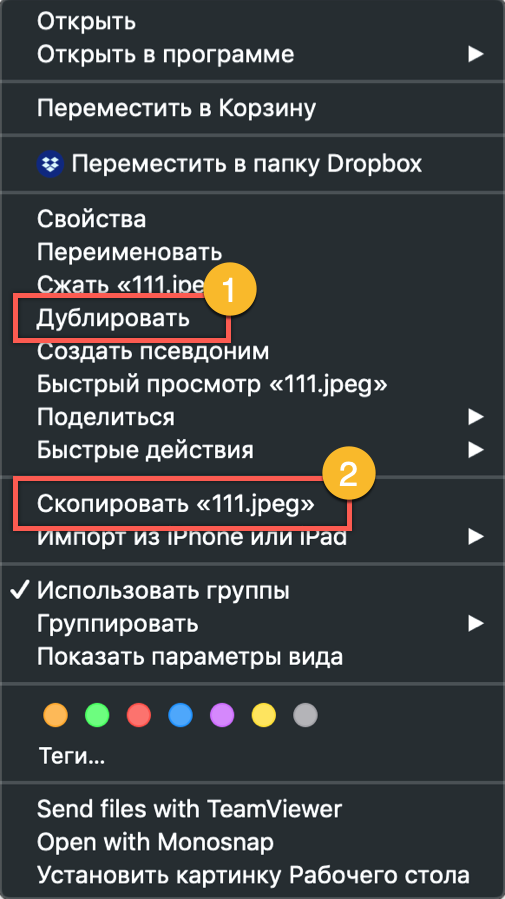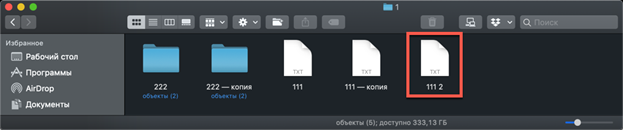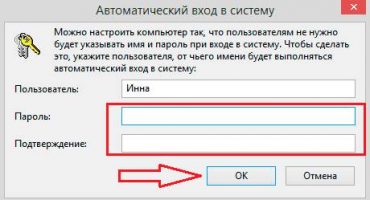- Kopieren und Einfügen von Text auf einem MacBook ohne Tastatur
- Kopieren und Einfügen von Text auf einem MacBook ohne Maus
- Tastatur kopieren
- Videoanweisung
- So kopieren Sie Bilder auf ein MacBook
- So kopieren Sie Fotos vom iPhone auf das MacBook
- So kopieren Sie Dateien und Ordner unter macOS
- So kopieren Sie Dateien per Tastenkürzel
- Kopieren Sie Dateien per Drag & Drop
- Nützliche Tastaturkürzel
- Abschließend
Das auf Apple-Computern verwendete macOS-Betriebssystem ist stabil und verfügt über eine intuitive Benutzeroberfläche. Die meisten Benutzer gewöhnen sich innerhalb weniger Tage daran. Im ersten Schritt können jedoch auch einige tägliche Operationen schwierig sein. Heute werden wir herausfinden, wie Textinformationen und Dateien auf einem MacBook kopiert und eingefügt werden.
Kopieren und Einfügen von Text auf einem MacBook ohne Tastatur
Die meisten Benutzer, insbesondere diejenigen mit Windows-Erfahrung, können sich nicht vorstellen, mit einem Computer ohne Maus zu arbeiten. Dies vereinfacht die Interaktion mit der grafischen Oberfläche erheblich. Wählen Sie einfach das gewünschte Textfragment aus und rufen Sie mit der rechten Maustaste das Kontextmenü auf. Unter macOS sind diese Aktionen bei Verwendung einer Maus nicht anders. Nur die Kontextmenüansicht kann geändert werden.
Wie in den Screenshots zu sehen ist, hängt es von der Funktionalität des Programms ab, mit dem der Benutzer arbeitet. Operationen, die unterstützt werden, aber derzeit nicht verfügbar sind, werden im Menü abgeblendet angezeigt.
Kopieren und Einfügen von Text auf einem MacBook ohne Maus
Alle MacBook-Modelle sind mit einem Trackpad ausgestattet, einer Touch-Oberfläche, mit der Sie mit einem Laptop ohne Maus arbeiten können. In seinen Fähigkeiten übertrifft es die auf Laptops mit Windows installierten Touchpads erheblich, da es für die Gestensteuerung ausgelegt ist. Das Fehlen von Tasten auf dem Trackpad, die die Bedienung der Maus nachahmen, sieht ungewöhnlich aus. Standardmäßig wird das Kontextmenü durch Klicken in die rechte untere Ecke des Touchpanels aufgerufen. In den Trackpad-Einstellungen kann diese Aktion durch eine doppelte Berührung in einem beliebigen Bereich ersetzt werden.
Nachdem der Benutzer die Gestensteuerung beherrscht und praktische Kombinationen eingerichtet hat, kann er Textfragmente ohne Tastatur und sogar ohne Maus kopieren und einfügen.
Tastatur kopieren
Benutzer, die häufig mit einer großen Anzahl von Information Master-Tastenkombinationen zum Kopieren arbeiten müssen. MacOS hat auch solche Kombinationen, obwohl sie sich von denen unterscheiden, die in anderen Betriebssystemen verwendet werden. Hier sind sie an die Befehlstaste gebunden und sehen folgendermaßen aus:
- Befehlstaste + C - kopiert einen Text in die Zwischenablage.
- Befehl + V - Einfügen eines Fragments aus der Zwischenablage in das Dokument.
Wie Sie auf dem Screenshot sehen können, befinden sich die Schaltflächen etwas näher als in Kombination mit der Strg-Taste auf der PC-Tastatur. Benutzer, die zuvor häufig Tastenkombinationen in Windows verwendeten, benötigen einige Zeit, um sich an eine andere Anordnung der Tasten zu gewöhnen.
Videoanweisung
Unten sehen Sie das Trainingsvideo, in dem die Durchführung der oben genannten Aktionen in Echtzeit gezeigt wird.
So kopieren Sie Bilder auf ein MacBook
Neben Text muss manchmal auch ein im Internet gefundenes Bild in ein Dokument kopiert werden. Dazu können Sie das Kontextmenü verwenden oder einfach per Drag & Drop. Lassen Sie uns beide Optionen genauer betrachten.
Kopieren Sie das Bild per Drag & Drop.
MacOS-Versionen, die 2015 in El Capitan starten, unterstützen Split View. Damit können Sie die Fenster zweier Programme nebeneinander auf einem Bildschirm anordnen. Danach muss nur noch das gewünschte Bild mit der Maus im Browserfenster erfasst und in ein Textdokument übertragen werden. Zum Zeitpunkt der Übertragung sieht das Bild aus wie eine durchscheinende Miniatur. Ein grünes Pluszeichen gibt an, dass das Bild kopiert und an Dokumente angehängt werden kann. Durch Loslassen der gedrückten Maustaste erhalten wir eine Kopie davon im Texteditorfenster.
Kopieren Sie das Bild über das Kontextmenü
Mit der zweiten Option können Sie auf den geteilten Ansichtsmodus verzichten, der bei Monitoren mit kleiner Diagonale nicht immer praktisch ist. In diesem Fall klicken wir auf das ausgewählte Bild, um das Kontextmenü aufzurufen. Wir finden darin den im Screenshot vermerkten Gegenstand. Wir fügen es mit einer Tastenkombination oder durch Aufrufen eines ähnlichen Kontextmenüs in das Dokument ein.
So kopieren Sie Fotos vom iPhone auf das MacBook
Der Vorteil des von Apple geschaffenen Ökosystems liegt in der Interaktion der Produkte des Unternehmens. Wenn Sie ein MacBook und ein iPhone mit aktivierter Medienbibliothek oder aktiviertem Fotostream haben, müssen Sie nicht daran denken, Fotos zwischen diesen zu übertragen. Sobald sich Smartphone und Laptop in Reichweite eines WLAN-Netzwerks befinden, werden die Bilder automatisch synchronisiert. Sie müssen lediglich die Foto-App auf Ihrem Mac öffnen und die Bilder an die richtige Stelle kopieren. Falls kein drahtloses Netzwerk vorhanden ist oder Sie Fotos auf einen anderen Mac übertragen müssen, können Sie die AirDrop-Funktion verwenden:
- Schalten Sie Bluetooth auf beiden Geräten ein.
- Öffnen Sie die Fotoanwendung auf dem iPhone und wählen Sie die Bilder aus, die Sie kopieren möchten.
- Wenn Sie auf das Menü "Freigeben" klicken, sehen Sie unter den Miniaturansichten mit den Auswahlindikatoren, dass im Bluetooth-Abdeckungsbereich ein Mac verfügbar ist. Klicken Sie auf das Laptop-Symbol und senden Sie Fotos an das Laptop.
Für ältere iPhone- und MacBook-Modelle, die keine direkte Bluetooth-Übertragung unterstützen, können Sie eine Kabelverbindung verwenden. In diesem Fall müssen Sie auf dem Smartphone bestätigen, dass Sie eine Verbindung zum Computer herstellen möchten, und diesem vertrauen, um den Zugriff auf die Bibliothek zu ermöglichen. Nach erfolgreichem Abschluss des Gerätekopplungsvorgangs wird das Foto-Programm automatisch gestartet und bietet den Import von Bildern vom iPhone an.
So kopieren Sie Dateien und Ordner unter macOS
Wenn Sie mit einer eigenen Festplatte arbeiten, verschiebt macOS Dateien immer von einem Ordner in einen anderen. Es wird davon ausgegangen, dass der Benutzer die Daten somit sortiert und keine Kopien erstellen muss. Beim Anschließen eines Flash-Laufwerks oder eines anderen externen Laufwerks wird ein anderes Bild angezeigt. Wenn Sie das angeschlossene Gerät als zum Speichern von Daten vorgesehen definieren, erstellt das System automatisch eine Kopie der übertragenen Datei. In Anbetracht dieser Funktion des Betriebssystems wollen wir herausfinden, wie Sie eine Kopie auf Ihrer MacBook-Festplatte erstellen:
- Das Kontextmenü der macOS-Dateiaktion enthält nicht den Windows-Benutzern bekannten Eintrag "Kopieren". Hier haben wir zwei Möglichkeiten: Verwenden Sie die Befehle "Duplizieren" oder "Kopieren".
- Mit der ersten Aktion können Sie eine doppelte Datei erstellen, deren genaue Kopie. Es befindet sich im selben Ordner wie das Original und trägt den Namen "Datei - Kopieren". Der nächste Schritt besteht darin, das Duplikat an die gewünschte Stelle auf der Festplatte zu ziehen. In ähnlicher Weise funktioniert diese Methode mit Ordnern. Durch Duplizieren können Sie Kopien von Ordnern mit allen Inhalten erstellen.
- Die zweite Aktion, "Kopieren", aktiviert die Zwischenablage des Betriebssystems. Nach der Ausführung müssen Sie in den Zielordner wechseln und das Kontextmenü erneut aufrufen. Wählen Sie die Option "Objekt einfügen", um eine Kopie der Datei an ihrem neuen Speicherort abzulegen.
So kopieren Sie Dateien per Tastenkürzel
Die beschriebene Kopiermethode über das Kontextmenü ist nicht die einzige für macOS. Dieselbe Operation kann mit Tastaturkombinationen ausgeführt werden, die wir beim Arbeiten mit Text gelernt haben. Sie sind Standard für alle Versionen von Apple-Betriebssystemen und erfordern die Verwendung der Schaltfläche "Befehl":
- Nachdem Sie die Datei im Finder markiert haben, halten Sie die Modifikatortaste gedrückt und drücken Sie "C".
- Wir gehen zum Zielordner und halten den Modifikator erneut gedrückt. Verwenden Sie die Schaltfläche "V", um das kopierte Objekt aus dem Puffer einzufügen.
Kopieren Sie Dateien per Drag & Drop
Eine weitere Möglichkeit zum Kopieren ist die Verwendung einer Maus oder eines Trackpads in Kombination mit einem Hotkey. Dieses Mal werden wir einen anderen nützlichen Modifikator verwenden - die Optionstaste. Auf einer Mac-Tastatur befindet es sich neben Befehl:
- Klemmen Sie die im vorherigen Screenshot angegebene Schaltfläche und verschieben Sie die Datei im Finder-Fenster von ihrem Platz. Bewegen Sie ihn zur Seite, sodass das Pluszeichen im grünen Kreis auf dem Symbol angezeigt wird.
- Danach kann die Datei in das Image des Zielordners übertragen oder einfach freigegeben werden. Im ersten Fall wird es in den Zielordner kopiert, und im zweiten Fall wird es im aktuellen Ordner dupliziert. In diesem Fall wird die Nummer „2“ zum vorhandenen Dateinamen hinzugefügt.
Nützliche Tastaturkürzel
Als UNIX-ähnliches System unterstützt macOS eine Vielzahl von Tastaturkürzeln. Wenn Sie das MacBook kennenlernen, gewöhnen sich viele Benutzer daran, es zu verwenden, um den laufenden Betrieb zu beschleunigen. Im Folgenden finden Sie eine Liste und eine Beschreibung der Kombinationen, die beim Arbeiten mit Text oder Dateien hilfreich sein können.
- Befehl + X. Analog zur Cut-Funktion. Funktioniert in allen in macOS verwendeten Texteditoren. Ein Wort oder Textblock wird aus dem aktuellen Fragment ausgeschnitten und kann mit der ursprünglichen Formatierung an eine andere Stelle im Dokument übertragen werden.
- Befehl + A. Markieren Sie den Inhalt eines geöffneten Fensters. Es funktioniert sowohl in Texteditoren als auch im Finder. Damit können Sie alle Objekte in einem geöffneten Ordner zum späteren Kopieren an ein neues Ziel auswählen.
- Befehl + D. Duplizieren Sie die Datei im aktuellen Ordner, ohne das Kontextmenü zu verwenden.
- Befehl + Z. Macht die letzte abgeschlossene Aktion rückgängig. Funktioniert in Texteditoren und im Dateimanager. Mit seiner Hilfe können Sie beispielsweise die Erstellung einer Kopie im aktuellen Ordner abbrechen oder das ausgeschnittene Textfragment an seine Position zurückbringen.
Abschließend
In diesem Artikel haben wir die verschiedenen Kopiermethoden zusammengefasst und beschrieben, die MacOS-Benutzern zur Verfügung stehen. Mit ihnen können Sie die unbekannten Funktionen Ihres MacBook selbst entdecken und in eine neue, erweiterte Ebene der Interaktion mit diesem erstaunlich praktischen Betriebssystem eintreten.