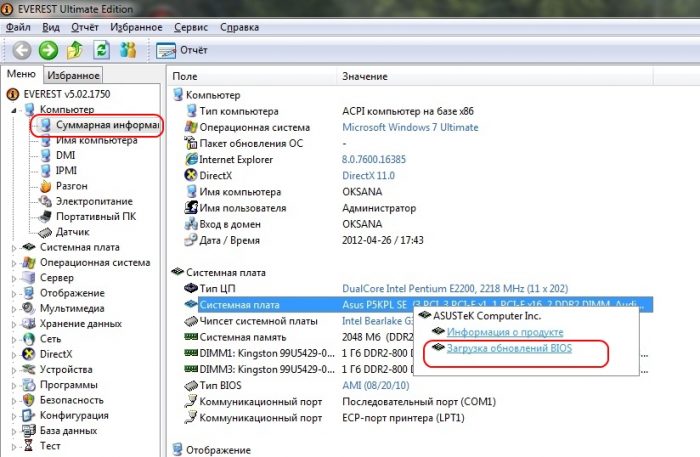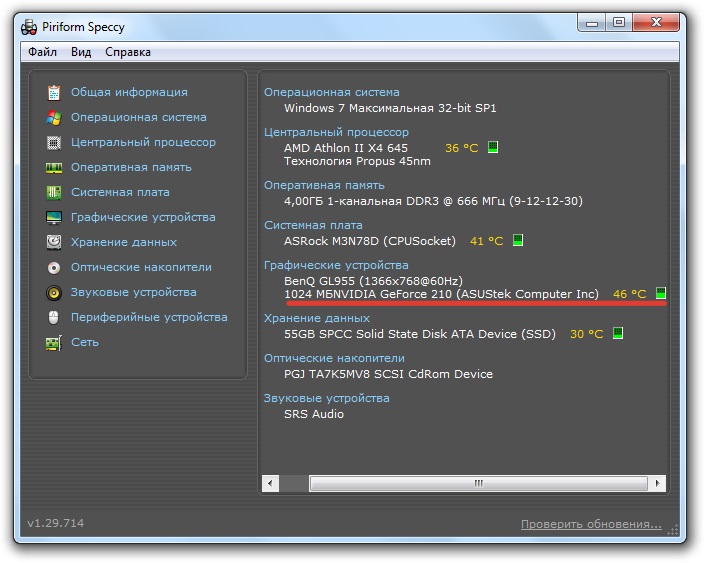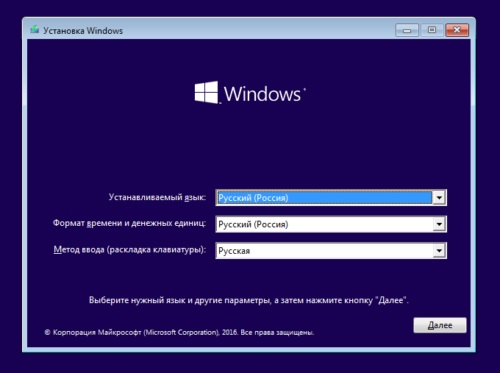- Die Hauptursachen des Ausfalls
- Leistungsanalyse anzeigen
- Tipps zur Fehlerbehebung
- Lösen von Problemen im Zusammenhang mit BIOS-Einstellungen
- Fehlerbehebung bei RAM-Problemen
- Installieren der aktuellen BIOS-Version
- Wenn das Display mit dem Cursor einen schwarzen Hintergrund anzeigt
- Sicherer Startvorgang
- Verfahren zum Fehlschlagen des abgesicherten Modus
- Wenn das Problem durch Malware verursacht wird
- Beheben eines Fehlers mit einem bootfähigen externen Medium
- Lösen anderer Probleme mit dem schwarzen Laptop-Bildschirm
Die Gründe, warum sich der eingebaute Bildschirm des Laptops nicht einschaltet, können eine große Zahl sein. Wenn der Monitor nicht aufleuchtet, bedeutet dies nicht, dass der Computer unbrauchbar geworden ist. Anfänger wenden sich sofort an Spezialisten, um Hilfe zu erhalten. Die meisten Probleme mit einem schwarzen Bildschirm können jedoch unabhängig voneinander gelöst werden. Zunächst müssen Sie in jedem Fall die Hardwareeinstellungen zurücksetzen und erst danach mit der Fehlerbehebung beginnen.
Die Hauptursachen des Ausfalls
Insgesamt gibt es mehrere Dutzend Pannen, die zu einer Fehlfunktion des Laptop-Bildschirms führen können. Der Einfachheit halber können sie in mehrere Gruppen unterteilt werden:
- Defekter Akku oder defektes Ladegerät.
- Probleme bei der Hardwarekonfiguration des Laptops.
- RAM-Störung - Verlust des Sockels.
- Unterbrechung des Bildschirms, der Hintergrundbeleuchtung oder der Matrix.
- Fehlfunktion oder defekte Grafikkarte.
- Beschädigung des Motherboards durch Überhitzung oder Beschädigung.
Nicht alle Ausfälle und Fehlfunktionen von Laptop-Elementen können von einem PC-Benutzer behoben werden. Nur ein Fachmann in einem Service-Center kann einige Probleme lösen. Was sind die Möglichkeiten zur Fehlerbehebung zu Hause, müssen Sie im Detail zerlegen.
Das schwerwiegendste und häufigste Problem ist eine fehlerhafte Grafikkarte. Um zu verstehen, ob die Grafikkarte ordnungsgemäß funktioniert, müssen Sie einen zusätzlichen externen Monitor installieren. Wenn dies nicht funktioniert, ist der Grafikadapter fehlerhaft.

Wenn Manipulationen mit den Hardwareeinstellungen und der BIOS-Firmware nicht helfen und alle Kabel und Zubehörteile korrekt installiert sind, müssen Sie sich an die Reparaturhilfe wenden
Es wird nicht empfohlen, den Austausch von Komponenten auf einem Laptop ohne spezielle Kenntnisse auf dem Gebiet der Elektronik und Computerkenntnisse unabhängig zu manipulieren. Wenn Probleme nicht ohne Eingriffe in interne Teile behoben werden können, sollten Sie dies nicht riskieren und einen Reparaturspezialisten um Hilfe bitten. Wenn Sie selbstständig unwiderrufliche Eingriffe vornehmen, die zu schwerwiegenden Fehlern führen, sind die Kosten höher als für Reparaturen. In diesem Fall müssen Sie ein neues Gerät kaufen.
Leistungsanalyse anzeigen
Wenn Sie befürchten, dass die Ursachen für die Funktionsstörung des dunklen Bildschirms liegen, sollten Sie zunächst prüfen, ob die Grafikkarte und das Motherboard funktionieren.
Schließen Sie dazu einen externen Bildschirm über den HDMI- oder VGA-Anschluss an den Laptop an. Wenn der externe Monitor nach dem Hochfahren des Computers eingeschaltet wird, liegt das Problem in der Kabelschleife oder der Hintergrundbeleuchtung oder im Display selbst.
Es ist wichtig, den Laptop einzuschalten, nachdem der externe Monitor an den Anschluss angeschlossen wurde. Verwenden Sie auch die Tastenkombination, um zwischen Monitoren zu wechseln. Bei ASUS und vielen anderen Modellen sind dies Fn und F8.

Häufig sind Pannen nicht mit der Grafikkarte verbunden. Schließen Sie einen separaten Monitor an, um dies zu überprüfen
Weiter in diesem Artikel können alle Aktionen zum Entfernen von Hardwareeinstellungen und Empfehlungen für die Arbeit mit verschiedenen Anwendungen mit einem nicht funktionierenden Bildschirm ausgeführt werden - indem ein externer Bildschirm über den VGA / HDMI-Anschluss angeschlossen wird.
Tipps zur Fehlerbehebung
Bevor Sie mit der Bearbeitung von Computerteilen beginnen, müssen Sie die Hardwareeinstellungen des Geräts standardmäßig zurücksetzen. In den meisten Fällen hilft dies, das Problem mit dem schwarzen Bildschirm zu lösen.
Die Hardwareeinstellungen werden wie folgt zurückgesetzt:
- Der Laptop ist ausgesteckt.
- Der Akku wurde aus dem Gerät entfernt.
- Der Netzschalter ist für 25 s eingeklemmt.
- Der Akku des Gerätes ist wieder eingelegt.
- Das Ladegerät ist angeschlossen.
- Der Laptop kann eingeschaltet werden.
Nach dem Zurücksetzen der Hardwareeinstellungen werden Sie beim Hochfahren des Laptops aufgefordert, die Art des Betriebssystemstarts auszuwählen - Sie müssen "Normaler Windows-Start" auswählen. Es gibt aber auch Probleme mit dem BIOS, das auch leicht zurückgesetzt werden kann. Wenn das Aktualisieren der Treiber und das Zurücksetzen der Option nicht helfen, müssen Sie den Laptop zerlegen.
Lösen von Problemen im Zusammenhang mit BIOS-Einstellungen
Das Zurücksetzen der BIOS-Einstellungen hilft, wenn Manipulationen im BIOS durchgeführt wurden, bevor die Anzeige fehlschlug. Über die Tastatur erfolgt das Zurücksetzen auf zwei Arten, die erste über die Tasten:
- Nach dem Einschalten des Laptops wird die Taste "DEL (Delete)" gedrückt.
- Die Einstellungen werden mit der Taste „F9“ zurückgesetzt.
- Die Konfiguration wird mit der Taste „F10“ gespeichert.
- Der Laptop wird neu gestartet.
Wenn Sie nicht rechtzeitig eine Taste drücken oder alles schnell erledigen, tritt möglicherweise kein BIOS-Reset auf, und dies wird aufgrund einer Fehlfunktion nicht auf dem Display angezeigt. In diesem Fall hilft das Entfernen der CMOS-Batterie, sodass Sie die BIOS-Einstellungen auch dann speichern können, wenn der Computer ausgeschaltet ist.
Fehlerbehebung bei RAM-Problemen
Nach der geplanten Reinigung des Laptops von Staub kann es vorkommen, dass keine Lichter aufleuchten und das Display nicht funktioniert. Dies passiert normalerweise, wenn die RAM-Leiste falsch eingestellt wurde. Möglicherweise gibt es Probleme sowohl mit dem RAM als auch mit dem Betrieb anderer Loops. In jedem Fall müssen Sie das Gerät zerlegen und prüfen, ob alles richtig angeschlossen ist. Dazu wird der Laptop einfach zerlegt und alle Elemente im Computer auf eine Verbindung überprüft.
Der Arbeitsspeicher kann nach dem Verschütten von Flüssigkeit auf der Tastatur oder aufgrund erhöhter Luftfeuchtigkeit fehlerhaft funktionieren. Um Probleme mit RAM-Slots zu lösen, müssen Sie folgende Schritte ausführen:
- Laden und Akku sind ausgeschaltet.
- Die Abdeckung des Fachs, in dem die RAM-Streifen aufbewahrt werden, wird entfernt.
- Wenn der Laptop kein separates Fach hat, müssen Sie das Gerät vollständig zerlegen.
- Lösen Sie vorsichtig die Verriegelungsstreifen.
- Die RAM-Karte wird entfernt. Wenn mehrere Balken vorhanden sind, müssen Sie alle entfernen.
- Teile müssen mit trockener und sauberer Luft gespült werden, die Kontakte auf der Hauptplatine müssen ebenfalls gespült werden.
- Wenn Oxidation an den Kontakten sichtbar ist, müssen Sie diese reinigen.
- Die Lamellen werden wieder in die Platine eingebaut und mit Riegeln gesichert, bis sie einrasten.
Danach werden alle Teile wieder zusammengebaut und die Schrauben festgeschraubt. Wenn das Verfahren zum Trennen und erneuten Installieren der Halterungen nicht geholfen hat, liegt möglicherweise ein Problem mit anderen Teilen des Computers vor. In den meisten Fällen kommt es zu Kabelbrüchen, einem Kurzschluss oder einem Ausfall der Hintergrundbeleuchtung. In diesen Fällen müssen Sie sich an einen Laptop-Reparaturfachmann in einem Servicecenter wenden, um Hilfe zu erhalten.
Installieren der aktuellen BIOS-Version
Wenn der externe Monitor ordnungsgemäß funktioniert und die Anzeige des Laptops selbst nicht funktioniert, das Zurücksetzen der Hardwareeinstellungen und das Zurücksetzen auf die werkseitigen BIOS-Optionen nicht geholfen haben, kann die Installation einer neuen BIOS-Version hilfreich sein.
Es gibt verschiedene Möglichkeiten, das BIOS zu aktualisieren:
- Verwenden des MS-DOS-Modus.
- Über das Betriebssystem.
- Ohne sich bei DOS anzumelden und Microsoft Windows zu starten
Der einfachste Weg, um BIOS-Updates herunterzuladen, ist die Verwendung einer speziellen Software. Sie können jedoch die offizielle Website des Herstellers auf eigene Faust besuchen und Updates herunterladen.
In jedem Fall müssen Sie vor der Installation der neuen BIOS-Version das Betriebssystem sichern oder den Zugriffspunkt speichern. Andernfalls muss Windows Microsoft möglicherweise vollständig neu installiert werden, da alle Einstellungen des Betriebssystems verloren gehen.
Wenn das Display mit dem Cursor einen schwarzen Hintergrund anzeigt
Wenn der Computer oder seine Komponenten überhitzt sind, wird der Bildschirm möglicherweise vollständig ausgeschaltet oder das Bild wird teilweise ausgeblendet. In den meisten Fällen treten solche Fehler auf, wenn die Grafikkarte überhitzt. In diesem Fall hilft ein vollständiges Herunterfahren des Geräts und dessen Kühlung.
Die Temperatur der Geräte im Computer muss ständig überprüft werden. Verwenden Sie die kostenlose Anwendung Priform Speccy, um Probleme zu vermeiden.
Mit demselben Dienstprogramm können Sie die Temperatur anderer Geräte ermitteln, die bei Überhitzung Anzeigeprobleme verursachen können:
- Der Zentralprozessor kann den Monitor überhitzen, um ihn abrupt ein- oder auszuschalten.
- Wenn die Systemplatine überhitzt, liegt möglicherweise eine Fehlfunktion in allen Elementen des Computers vor.
- Wenn die Festplatte überhitzt ist, treten Probleme mit Anwendungen und Dateien auf dem Laptop auf.
Nach einem Fehler in den Einstellungen oder einer Fehlfunktion des Laptops besteht die einzige Möglichkeit, die Funktionalität bei Ausfällen wiederherzustellen, darin, einen sicheren Startvorgang für den Computer durchzuführen.
Sicherer Startvorgang
Es kommt vor, dass sich der Computer nach dem Einschalten neu startet und gleichzeitig der Monitor nicht funktioniert. In diesem Fall müssen Sie wie folgt einen sicheren Start durchführen:
- Zu Beginn des Startvorgangs des Geräts geben Sie die "Zusätzliche Startoptionen" ein - die "F8" -Taste (bei einigen Laptops ist dies die ENTF-Taste oder verschiedene Tastenkombinationen. Es ist besser, im Internet nach Informationen zum Motherboard zu suchen.)
- In zusätzlichen Startoptionen wird eine von drei Varianten des abgesicherten Modus für den Start ausgewählt.
- Danach gelangen Sie über den abgesicherten Modus in das Betriebssystem.

Sie sollten den Modus auswählen, mit dem Sie bequemer arbeiten können. Wenn Sie nicht wissen, welcher Modus für Ihren Fall geeignet ist, können Sie zuerst den Standardmodus "Abgesicherter Modus" ausprobieren
Sie können den abgesicherten Modus auf andere Weise starten, z. B. über die Anwendungen "cmd" und "msconfig". Beide Dienstprogramme können durch Eingabe ihres Namens in der Suchleiste des Startmenüs gestartet werden.
Im abgesicherten Startmodus müssen folgende Einstellungen am Computer vorgenommen werden:
- Das Gerät schaltet sich ein.
- Nach dem vollständigen Laden von Windows wird die "Systemsteuerung" geöffnet.
- In der "Systemsteuerung" startet das "System".
- Als nächstes "Erweiterte Systemeinstellungen".
- In diesem Fenster müssen Sie "Erweitert" und nach "Herunterladen und Wiederherstellen" ausführen.
- Gehen Sie dann zu den Einstellungen und deaktivieren Sie das Kontrollkästchen "Automatisch neu starten", wonach die Einstellungen gespeichert werden.
Mit dieser Prozedur kann beim nächsten Ausschalten des Computers ein Fehler in der Form "0x000000000 NO_DEVUCE_BOOT" angezeigt werden. Informationen zum Beheben eines bestimmten Fehlertyps finden Sie auf der offiziellen Windows-Website oder in anderen Verzeichnissen im Internet.
Verfahren zum Fehlschlagen des abgesicherten Modus
Wenn der Computer nach dem Starten des Laptops im abgesicherten Modus immer noch automatisch neu gestartet wird, müssen Sie die "Systemwiederherstellung" ausführen. Dazu müssen Sie unmittelbar nach dem Starten des Computers die Taste "F8" drücken.Danach müssen Sie im Wiederherstellungsmenü des Betriebssystems die Betriebssystemversion auswählen, zu der Sie bequem zurückkehren können: Sie müssen den Zeitraum auswählen, für den die Anzeige ordnungsgemäß funktionierte.
Wenn Sie das Betriebssystem starten können und der Monitor funktioniert, müssen Sie die Grafikkartentreiber und das BIOS aktualisieren. Selbst bei einem ordnungsgemäß funktionierenden Bildschirm müssen Sie die Treiber ständig mit einer Mindesthäufigkeit von einem Monat aktualisieren. Es ist besser, automatische Treiberaktualisierungen einzurichten, um Probleme mit deren Betrieb zu vermeiden.
Wenn das Problem durch Malware verursacht wird

Der Cursor auf einem schwarzen Hintergrund kann entweder ein Hinweis auf eine Fehlfunktion der Festplatte oder eine Folge von Änderungen im Betrieb von böswilligen Viren sein
Wenn der Laptop aufgrund von Schäden durch Viren oder böswillige Hilfsprogramme fehlerhaft funktioniert, müssen Sie mit einem aktivierten Antivirenprogramm überprüfen, ob sie vorhanden sind. Wenn das Entfernen der Malware nicht geholfen hat, müssen Sie eine Systemwiederherstellung oder eine vollständige Neuinstallation von Windows durchführen.
Beheben eines Fehlers mit einem bootfähigen externen Medium
Auf Computern mit Windows-Betriebssystemen der Versionen "8" und "10" kann die Systemwiederherstellung nur mit einem bootfähigen USB-Flash-Laufwerk durchgeführt werden.
Die Vorgehensweise zur Fehlerbehebung bei bootfähigen Wechselmedien lautet wie folgt:
- Das Installations-Flash-Laufwerk oder der Installationsdatenträger ist im Computer installiert.
- Nach dem Einlegen des Mediums wird ein Menü zum Auswählen von Optionen angezeigt.
- Die Einstellungen werden eingegeben: „Sprache - Russisch“, „Zeitformat - Russland“, „Tastatur - Russisch“.
- Es stellt sich heraus, das Windows-Installationsfenster.
- In diesem Fenster müssen Sie nicht "Installieren", sondern unten im Bildschirm "Systemwiederherstellung" auswählen.
- Klicken Sie anschließend auf "Fehlerbehebung".
- Nach der Suche werden verschiedene Optionen zur Behebung von Problemen mit dem Betriebssystem angeboten. Wenn die Wiederherstellung der ursprünglichen Einstellungen nicht funktioniert, klicken Sie auf "Erweiterte Einstellungen".
- Wählen Sie im folgenden Fenster "Systemwiederherstellung".
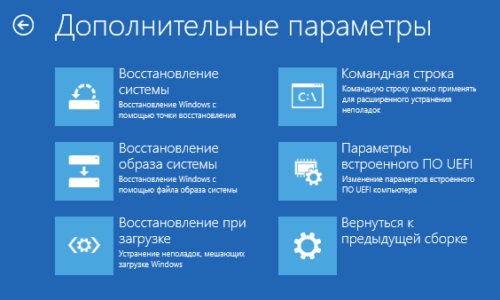
Andere Arten der Wiederherstellung mithilfe eines bootfähigen USB-Flash-Laufwerks können hilfreich sein, z. B. "Beim Booten wiederherstellen", wenn keine aktuellen Betriebssystemwiederherstellungspunkte vorhanden sind
Lösen anderer Probleme mit dem schwarzen Laptop-Bildschirm
Wenn alle oben genannten Fehlerbehebungsmethoden nicht zum gewünschten Ergebnis geführt haben, können Sie Probleme mit einem defekten Bildschirm nur beheben, indem Sie sich an ein Servicecenter mit einem Spezialisten wenden. Der Meister löst solche Probleme in wenigen Arbeitstagen, wenn das Reparaturbüro über die erforderlichen Komponenten verfügt. In anderen Fällen können Reparaturen mehrere Werktage dauern.

Probleme können an allen Stellen des Laptops auftreten. Nur ein Fachmann kann feststellen, welche Komponente nicht mehr funktioniert
Wenn der Monitor beim Einschalten des Laptops nicht startet, müssen Sie den Betrieb des Computers überprüfen, indem Sie einen zusätzlichen externen Monitor anschließen. Wenn dies funktioniert, können Sie versuchen, die Hardwareeinstellungen zurückzusetzen, die Einstellungen im abgesicherten Modus zu ändern, die Treiber zu installieren und das Problem auf andere Weise zu lösen. Wenn es nicht funktioniert, liegt das Problem an der Fehlfunktion der Grafikkarte. In den meisten Fällen werden Probleme mit einem schwarzen Laptopbildschirm durch Zurücksetzen der Hardwareeinstellungen behoben. Wenn keine der oben genannten Maßnahmen zur Behebung des Problems hilfreich ist, können Sie sich nur an das Servicecenter wenden, um Hilfe von einem Computerreparaturspezialisten zu erhalten.