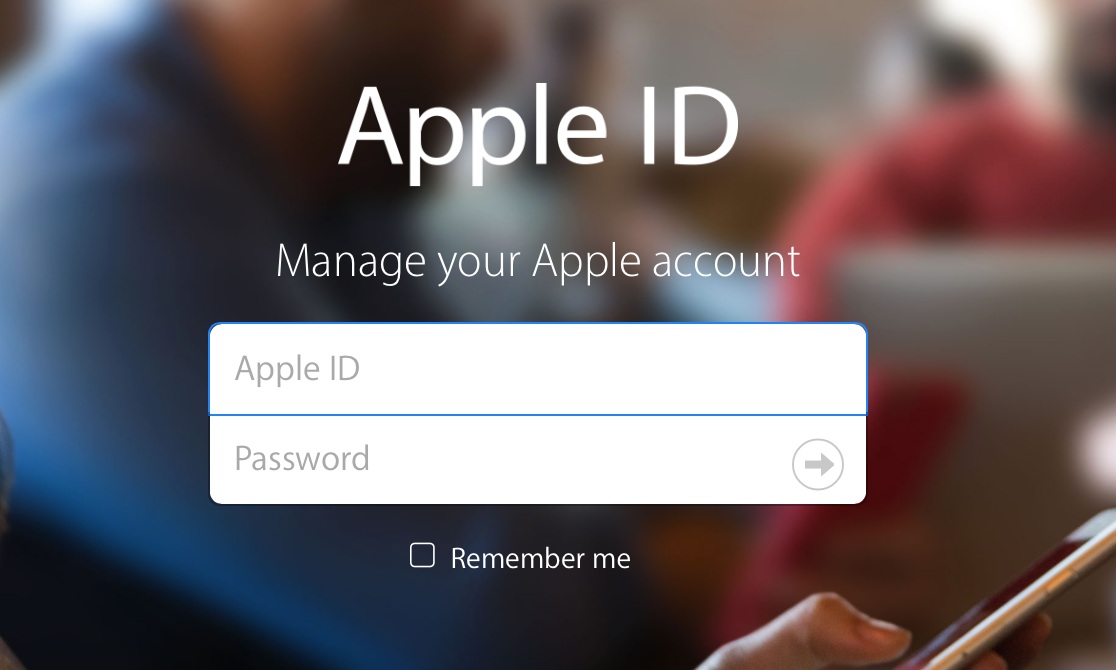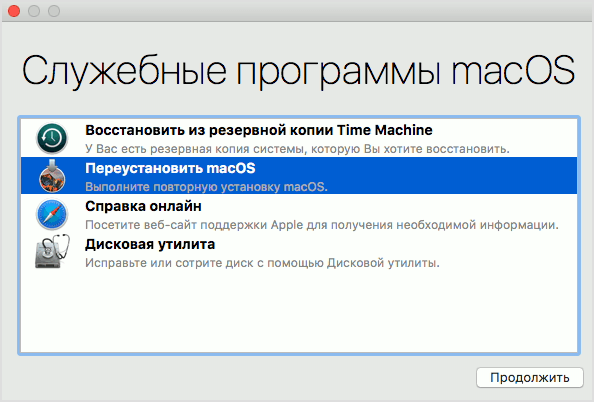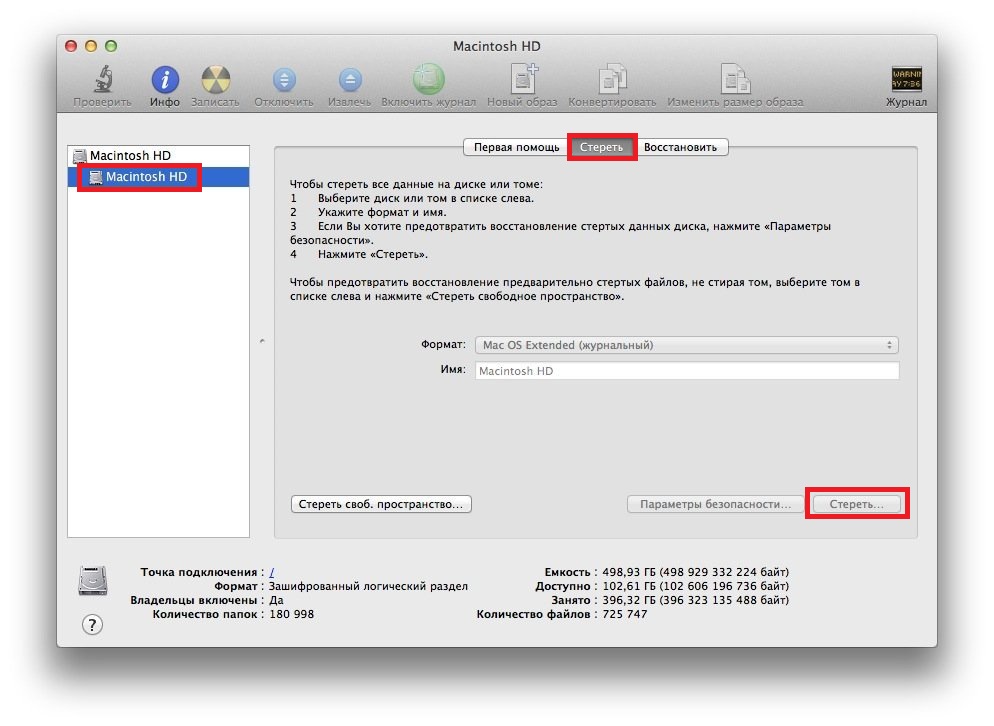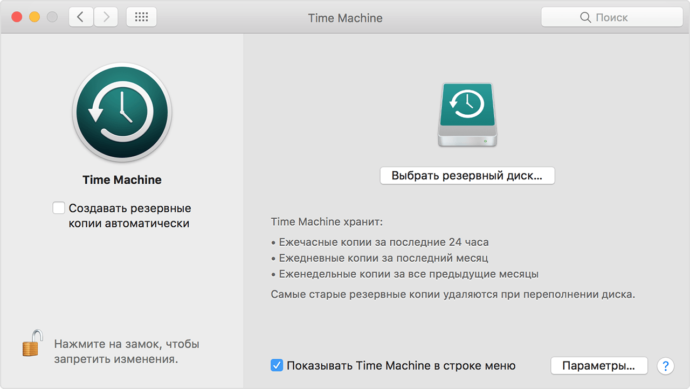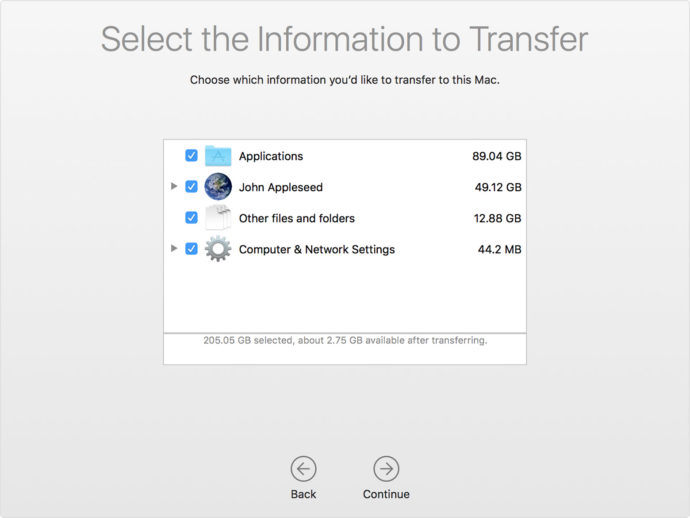- Was müssen Sie neu installieren
- Neuinstallation von Mac OS Sierra von Grund auf
- So installieren Sie das System, ohne die interne Festplatte zu formatieren
- So installieren Sie Mac OS vom Installations-Flash-Laufwerk neu
- Stellen Sie MacOS von der Sicherung wieder her
- Übertragen einer Kopie des Betriebssystems und Ihrer Daten auf ein anderes MacBook
- Abschließende Einstellung vor dem Betrieb
- Probleme bei der Neuinstallation von MacOS
- Installieren Sie Updates
- Videoanweisung
Trotz der Tatsache, dass das MacBook wie bei anderen Betriebssystemen für seine Stabilität bekannt ist, funktioniert es unter Mac OS möglicherweise nicht richtig. Bevor Sie das Mac OS-System auf einem MacBook neu installieren, sollten Sie feststellen, ob der Fehler kritisch ist. Möglicherweise wird ein Backup gespeichert, das die Betriebssystemdateien nicht beschädigt und persönliche Daten speichert. Wenn die Rückkehr zum Wiederherstellungspunkt nicht geholfen hat oder die Sicherung nicht wie bei jedem anderen Betriebssystem durchgeführt werden kann, können Sie Mac OS neu installieren.
Was müssen Sie neu installieren
Die Neuinstallation des Betriebssystems auf dem MacBook ist ein einfacher Vorgang, mit dem jeder Benutzer eines PCs fertig wird. Für diese Aufgabe benötigen Sie zunächst folgende Werkzeuge:
- Mac selbst mit einer aktiven Netzwerkverbindung.
- Zugriff auf das Internet über ein anderes Gerät (einschließlich der Verwendung des Neuinstallationshandbuchs von dieser Site).
- Informieren Sie sich über das MacBook und die installierte Version von Mac OS.
- In einigen Fällen ist ein Installations-Flash-Laufwerk erforderlich.
Zusätzlich zur üblichen Neuinstallation des Betriebssystems können Sie eine Systemwiederherstellung durchführen, eine Kopie von einem anderen Macbook übertragen oder die Software aktualisieren. All dies geschieht nur mit einer aktiven Internetverbindung und einem stabilen Zugang zum Netzwerk.
Neuinstallation von Mac OS Sierra von Grund auf
Die einfachste Möglichkeit zur Neuinstallation ist die Verwendung des Standard-MacOS-Dienstprogramms für diesen Zweck.
Um es auszuführen, müssen Sie bestimmte Kombinationen kennen und ein spezielles Verfahren anwenden. Vor der Neuinstallation müssen Sie bereit sein, Ihre Apple ID-Informationen einzugeben.
Die Neuinstallation mit Macintosh-Dienstprogrammen sieht also folgendermaßen aus:
- Zu Beginn des MacBook-Startvorgangs sind zwei "Befehl" + "R" -Tasten eingeklemmt. Auf diese Weise kann die neu installierte Version des Betriebssystems neu installiert werden.
- Wenn Sie nach dem Einschalten drei Tasten "Befehl", "R" + "Option" gedrückt halten, wird das System auf die neueste Version von MacOS neu installiert.
- Wenn nötig, setzen Sie das Betriebssystem auf die Version zurück, die beim Kauf eines MacBook installiert wurde, und halten Sie gleichzeitig die folgenden Tasten gedrückt: "Shift", "Command", "R" + "Option". Diese Option eignet sich für den Verkauf eines MacBook.
Nachdem eine der drei Optionen ausgewählt wurde, werden die Tasten zu Beginn des Startvorgangs beim Starten des Computers gedrückt. Danach erscheint das Fenster "MacOS Utilities", in dem Sie "Disk Utility" auswählen müssen.
Nachdem alle Daten von den Datenträgern gelöscht wurden, startet der Computer von selbst neu und führt das Programm MacOS Utilities aus, in dem Sie "MacOS neu installieren" auswählen müssen (Neuinstallation von OS Sierra oder OS X, der Name wird automatisch ermittelt). Das Betriebssystem auf dem MacBook wird in der vom Benutzer gewünschten Version neu installiert, indem Sie eine von drei Arten von Tastenkombinationen drücken.
Nachdem Sie auf die Schaltfläche zum erneuten Installieren geklickt haben, müssen Sie die Aktion mehrmals bestätigen, indem Sie auf die Schaltfläche "Weiter" klicken, die Bedingungen der Lizenzvereinbarung des Unternehmens lesen und akzeptieren, dann das Kennwort eingeben und sich über das Apple ID-Profil anmelden, an das das MacBook angeschlossen ist, und warten, bis der Vorgang abgeschlossen ist. Nach Abschluss der Installation müssen Sie die endgültigen Einstellungen vornehmen.
So installieren Sie das System, ohne die interne Festplatte zu formatieren
Wenn Sie MacOS neu installieren müssen, ohne die Daten zu löschen, gehen Sie wie folgt vor:
- Schalten Sie den Computer ein.
- Heiße Tasten drücken: "Befehl" + "R" (oder eine vollständige Liste im vorherigen Abschnitt des Artikels).
- Wählen Sie im folgenden Fenster "Betriebssystem neu installieren" oder "MacOS neu installieren" (der Name hängt von der ausgewählten Option ab).
- Nachdem Sie der Lizenzvereinbarung zugestimmt haben, müssen Sie auswählen, auf welcher Festplatte die Software installiert werden soll.
- Geben Sie Ihre Apple ID ein.
Danach lädt der Computer die Firmware selbst herunter, startet das Betriebssystem neu und installiert es neu. Alle Daten auf der internen Festplatte werden gespeichert.
So installieren Sie Mac OS vom Installations-Flash-Laufwerk neu
Die Installation des Betriebssystems über die vorherige Version kann nicht nur mit dem Standarddienstprogramm, sondern auch über ein Flash-Laufwerk erfolgen. Dazu müssen Sie zuerst MacOS herunterladen und ein Installations-Flash-Laufwerk mit einem Wechseldatenträger erstellen.
Dies geschieht Schritt für Schritt:
- Sie können das Installationsimage von Mac OS X im offiziellen Store des Unternehmens oder auf einer anderen Website im Internet herunterladen.
- Nach dem Herunterladen müssen Sie mit der rechten Maustaste auf die heruntergeladene Datei klicken und "Paketinhalt anzeigen" auswählen.
- Wechseln Sie anschließend zu der Partition auf der Festplatte / Contents / SharedSupport /, kopieren Sie das Image InstallESD.dmg von dort und fügen Sie es in einen beliebigen Ordner auf dem Datenträger ein.
- Hängen Sie die Datei InstallESD.dmg auf Ihrem Desktop ein.
Danach können Sie ein bootfähiges USB-Flash-Laufwerk erstellen. Dazu müssen Sie das Dienstprogramm unter macOS - „Festplatten-Dienstprogramm“ ausführen und die folgenden Aktionen ausführen:
- Im Programm "Disk Utility" müssen Sie die Komponente mit dem Namen des USB-Flash-Laufwerks ausführen.
- Als nächstes wird die Registerkarte "Partition Disk" geöffnet.
- Der dem Datenträger zugewiesene Name sollte einfach sein, damit er in der Liste der Computermedien leicht gefunden werden kann.
- Hier müssen Sie den Speicherort der Partitionen auswählen, z. B. "Aktuell".
- Markieren Sie auf der Registerkarte "Parameter" "GUID-Partitionsschema" und klicken Sie auf "OK".
- Als nächstes wird die Registerkarte "Wiederherstellen" geöffnet, in der Sie die Einstellungen vornehmen müssen: Die Quelle muss ein Image sein, das Ziel ist ein Wechselmedium, und dann auf "Wiederherstellen" klicken.
- Das Festplatten-Dienstprogramm erstellt selbständig das Installations-Flash-Laufwerk und benachrichtigt Sie über das Ende dieser Aktion.
Wenn die Erstellung und das Kopieren des Images auf dem MacOS-USB-Flash-Laufwerk abgeschlossen sind, können Sie mit der Installation des Betriebssystems beginnen. Dazu müssen Sie das Installations-Flash-Laufwerk nicht entfernen, sondern nur den Computer neu starten:
- Halten Sie nach dem Neustart sofort die Optionstaste gedrückt.
- Ein Medienauswahlfenster wird angezeigt.
- Wählen Sie die Festplatte aus, auf der das Betriebssystem installiert werden soll, und löschen Sie die Daten (Erase).
- Klicken Sie anschließend auf die Schaltfläche "MacOS neu installieren".
Das Betriebssystem mit einem bootfähigen Flash-Laufwerk wird zwischen einer halben und zwei Stunden installiert. Nach Abschluss der Installation muss die endgültige Einrichtung durchgeführt werden.
Stellen Sie MacOS von der Sicherung wieder her
Um das Betriebssystem auf einem MacBook von einem Backup wiederherzustellen, müssen Sie das Standarddienstprogramm „Utilities macOS“ ausführen, indem Sie beim Laden eines PCs die Tasten „Command“ und „R“ drücken. Nach diesem Vorgang wird das Fenster "MacOS Utilities" angezeigt. Hier müssen Sie "Restore MacOS from Backup" auswählen. Das erneute Installieren eines Systems wie Mac OS auf diese Weise ist nur möglich, wenn in Time Machine ein zuvor gespeichertes Backup vorhanden ist.
Übertragen einer Kopie des Betriebssystems und Ihrer Daten auf ein anderes MacBook
Dank der Apple-Technologie können nicht nur das Betriebssystem, sondern auch alle Benutzerdaten mit der Mac-Anwendung „Migrationsassistent“ übertragen werden. Um die Anwendung verwenden zu können, benötigen Sie einen MacBook-Spender und einen anderen Computer mit einem Macintosh- oder Windows-Betriebssystem.
Zunächst müssen beide Computer über WLAN oder LAN-Kabel über ein Standard-LAN miteinander verbunden sein.Bevor Sie mit der Übertragung des Betriebssystems beginnen, müssen Sie alle Programme auf beiden Computern schließen. Anschließend müssen Sie den Abschnitt "Dienstprogramme und Programme" öffnen und das Dienstprogramm "Migrationsassistent" auswählen.
Nachdem der „Migrationsassistent“ auf dem Empfänger-PC gestartet wurde, müssen Sie den Datenimport aus drei Optionen auswählen, die bestimmen, wie die Informationen übertragen werden. Das gleiche Element muss auf einem anderen Computer ausgewählt werden. Danach fordert das Dienstprogramm einen Sicherheitscode an, der übereinstimmen muss.
Nachdem alle Aktionen bestätigt wurden, müssen Sie auswählen, welche Daten übertragen werden sollen. Wenn Sie eine genaue Kopie des Betriebssystems und der Daten auf einem anderen MacBook erstellen müssen, sollten Sie alle Elemente auswählen.
In der Regel dauert die Übertragung von Daten und Anwendungen von einem Computer auf einen anderen nicht länger als zwei Stunden. Wenn jedoch nur wenige Daten vorhanden sind, kann der gesamte Vorgang nur eine halbe Stunde dauern.
Abschließende Einstellung vor dem Betrieb
Nach der Wiederherstellung, Installation oder Neuinstallation müssen Sie die Ersteinrichtung des Betriebssystems durchführen. Hiermit können Sie einen PC ordnungsgemäß konfigurieren und die Bedienung vereinfachen. Das Grundeinstellungsmenü der Funktion wird automatisch gestartet. Sie müssen die folgenden Daten angeben:
- Standortregion.
- Art und Sprache der Tastatur.
- Wi-Fi-Verbindungseinstellungen.
- Eine Methode zum Übertragen von Daten von einem alten Computer.
- Überprüfungsdatenkonto Apple ID.
- Zukünftige Kontooptionen.
Sie müssen auch die Bestimmungen der Apple-Lizenzvereinbarung lesen und bestätigen. Wenn Sie dies wünschen, können Sie die Laptop-Daten im Büro des Informationssupports registrieren.
Probleme bei der Neuinstallation von MacOS

Jedes Problem mit macOS kann durch Wiederherstellen eines vorherigen Betriebssystem-Backups behoben werden.
Probleme, die beim Arbeiten mit dem Betriebssystem X OS oder anderen Versionen von macOS auftreten, können dazu führen, dass die Komponenten unbrauchbar geworden sind oder einige Segmente des PCs beschädigt wurden. In den meisten Fällen geben Benutzer die folgenden Fehler an:
- Time Machine enthält keine neuen Sicherungen und es ist nicht möglich, Daten wiederherzustellen. Dies liegt an einer deaktivierten Sicherung. Um das Betriebssystem aus dem Speicher wiederherstellen zu können, müssen Sie die automatische Sicherung aktivieren.
- Wenn beim Sichern, erneuten Installieren und Installieren des Betriebssystems mit Time Machine ständig ein Fehler auftritt, kann dies darauf hinweisen, dass das externe Medium beschädigt oder unbrauchbar ist. In diesem Fall besteht die einzige Lösung für das Problem darin, sich an ein Apple-Servicecenter zu wenden.
- MacOS-Update-Fehler - Dieses Problem tritt auf, wenn Apple das MacBook und sein Update nicht mehr unterstützt. In diesem Fall besteht der einzige Ausweg darin, sich mit der installierten Macintosh-Version zufrieden zu geben.
- Nach dem Aktualisieren oder Installieren einer neuen Version des Betriebssystems begann der Computer langsamer zu arbeiten. Dies bedeutet, dass die Mindestsystemanforderungen des Betriebssystems die technischen Spezifikationen des Computers übertrafen.
- Der PC kam ohne Updates und Neuinstallationen zum Stillstand - das interne Laufwerk musste ausgetauscht werden.
Andere Probleme können beim Wiederherstellen, Installieren und erneuten Installieren von macOS auftreten. Alle Probleme können durch Kontaktaufnahme mit einem Apple Service Center behoben werden, meistens nicht kostenlos.
Installieren Sie Updates
Um die neuesten Updates von Apple für das MacBook Pro oder andere Modelle unter dem Mac-Betriebssystem zu installieren, müssen Sie beim Starten des Computers die folgenden Tasten gedrückt halten: "Option", "Befehl", "R". Danach wird das Update mit Dienstprogrammen von macOS installiert.
Videoanweisung
Die Installation des macOS-Betriebssystems ist so einfach wie die Neuinstallation von Windows. Wenn die Anweisungen in diesem Artikel nicht geholfen haben, können Sie diese Situation mithilfe des folgenden Videos herausfinden.
Wenn ein Artikel, Fotos oder Video zur Neuinstallation des Betriebssystems auf Ihrem MacBook nicht geholfen hat, können Sie sich an das Apple Help Center wenden, um Hilfe und Rat zu erhalten. Normalerweise kostet die Hilfe der Mitarbeiter einen bestimmten Betrag, aber es gibt Ausnahmen. Um Schwierigkeiten bei der Systemwiederherstellung zu vermeiden, sollte der Benutzer sicherstellen, dass die Sicherung in Time Machine funktioniert.