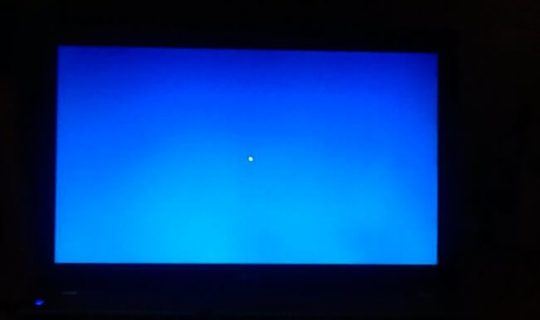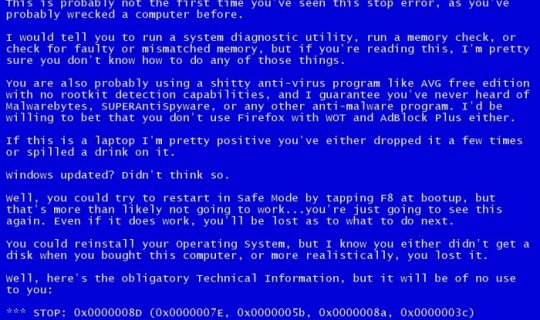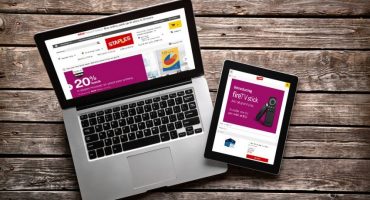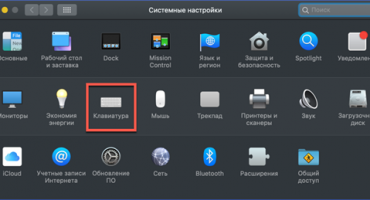Viele Besitzer von PCs und Laptops kennen die Situation, wenn sich das Gerät nicht im normalen Modus einschaltet und entweder ein leerer oder ein blauer Bildschirm mit Beschriftungen angezeigt wird. Erfahrene Benutzer verstehen sofort, dass diese schwerwiegende Fehlfunktion nur eines bedeuten kann - ein kritischer Fehler ist im Computergerät aufgetreten.
Seltene Fälle sind möglich, wenn die blaue Farbe eine Weile auf dem Display bleibt und dann verschwindet (danach arbeitet der Laptop wie gewohnt weiter). In einer Situation, in der ein blauer Bildschirm auf dem Laptop angezeigt wird und nicht ganz klar ist, was damit zu tun ist, sollten Sie zunächst die Ursachen der Fehlfunktion herausfinden.
Betrachten Sie zunächst die Gründe für das Auftreten von reinem Blau.
Gründe
Es gibt mehrere Fehlfunktionen, die dazu geführt haben, dass ein leeres blaues Display angezeigt wird. Alle können jedoch auf die folgenden Serien reduziert werden:
- Installieren eines Updates, das mit dem Betriebssystem in Konflikt steht.
- Falsch funktionierende Treiber.
- Eintritt in das System der Viren.
Der Grund kann ein scharfes Herunterfahren des Laptops während des Programms sein.
Fehlerbehebung
Um eine Störung zu beheben, sollten Sie zunächst den "Task-Manager" in der allgemein üblichen Weise aufrufen. Danach müssen Sie im Menü "Datei" "Neue Aufgabe" und dann "Explorer" auswählen. Unmittelbar danach müssen Sie in die Eingabezeile schreiben: "explorer.exe" und das Programm ausführen.
Wenn diese Aktion nicht hilft, sollten Sie den Laptop neu starten, indem Sie die Taste F8 drücken und das Startmenü aufrufen. Darin müssen Sie die Zeile "Abgesicherter Modus" finden und mit der Tastatur auswählen.
Danach müssen Sie das System neu starten ("Enter" drücken) und prüfen, ob das Problem behoben ist oder nicht. Wenn das Ergebnis negativ ist, sollten Sie in den abgesicherten Modus wechseln und versuchen, in der Shell Folgendes zu tun:
- Laufwerke nach Viren durchsuchen;
- Entfernen Sie kürzlich installierte "frische" Treiber (wenn Sie den Verdacht haben, dass der Fehler von ihnen verursacht wurde).
- Entfernen Sie zuvor installierte Anwendungen vom Laptop.
Das gleiche sollte in dem Fall gemacht werden, in dem beim Laden ein schwarzer Bildschirm gefunden wird, der auf nichts reagiert.
Blauer Bildschirm des Todes auf einem Laptop - was zu tun ist
Betrachten Sie den Fall, in dem Etiketten mit Fehlercodes auf dem blauen Bildschirm angezeigt werden (Foto unten).
Nachdem Sie festgestellt haben, dass der Laptop über einen blauen Bildschirm mit Fehlercodes (BSOD) verfügt, müssen Sie zunächst die Gründe für das Auftreten herausfinden. Sie können wie folgt sein:
- Verletzung der Funktionsweise der Hardware.
- Konfliktsituation.
- Überhitzung von Geräteblöcken.
- Falsch gewählter Treiber oder Verletzung seines Betriebsmodus.
- BIOS-Fehler.
- Festplattenüberlauf.
- Eindringen eines gefährlichen Virus in das System.
Zusätzliche Informationen „Statistiken“ weisen darauf hin, dass das Auftreten dieser Fehlfunktion in den meisten Fällen auf problematische (nicht ordnungsgemäß funktionierende) Treiber zurückzuführen ist.
Ein sehr geringer Prozentsatz von Fehlern hängt mit der Fehlfunktion von Anwendungen zusammen, die Code für den Kernelmodus ausführen. Letztere umfassen:
- Die sogenannten "virtuellen" Laufwerke.
- Antivirus-Software.
- Programme zum Schreiben von Daten auf Datenträger.
- Firewalls.
Beachten Sie die in diesem Fall erkannten Fehlercodes.
Fehlercodes
Das Vorhandensein einer Startfehlermeldung auf dem Display ist ein deutliches Zeichen dafür, dass bei der Ausführung des Codes für den Kernelmodus ein Verstoß aufgetreten ist. Ein blauer Bildschirm, der auf einem Laptop angezeigt wird, enthält Zeilen, die auf einen bestimmten Code hinweisen. So entspricht beispielsweise der Fehler INACCESSIBLE_BOOT_DEVICE (Startgerät ist nicht verfügbar) einer Codekombination der Form 0x0000007B.
Mit diesem Code kann eine aufgetretene Störung identifiziert werden. Wenn ein Bild mit anderen Codes auf dem Monitor angezeigt wird, sollten Sie sich den entsprechenden Satz von 16 Zeichen merken und versuchen, ihn im Sondermenü „BSOD-Fehler“ zu finden. Für jedes Element ist angegeben, was diesen Fehler verursacht hat. Darüber hinaus beziehen sie sich alle entweder auf den Hardware- oder den Software- (System-) Teil.
Beachten Sie! Wenn Sie den Namen des Fehlers bereits übersetzen, können Sie nachvollziehen, auf welchen Teil er sich bezieht. Es kann Situationen geben, in denen derselbe Code aufgrund einer Software- oder technischen Fehlfunktion angezeigt wird.
Betrachten Sie beispielsweise den Code 0x00000023: FAT_FILE_SYSTEM (Datenverarbeitungsfehler). In einigen Fällen wird ein Systemfehler gemeldet. Dieselbe Aufzeichnung zeigt möglicherweise das Vorhandensein von ausgeblendeten (beschädigten) Sektoren auf der Festplatte an.
Fehlerbehebung
Nachdem Sie den Fehlercode behoben haben, sollten Sie versuchen, die angebliche Störung zu beheben. Dazu können Sie in der Praxis die folgenden bewährten Methoden anwenden:
- Deinstallation der letzten heruntergeladenen Treiber oder Anwendungen.
- Scannen des Systems mit Antivirensoftware.
- Starten Sie neu, um zu einer normal funktionierenden Konfiguration zurückzukehren.
- Testen der Systemwiederherstellungsoption.
Liegt die Störung laut Fehlercode in der Hardware (in der Hardware) - zur Behebung ist erforderlich:
- Stellen Sie sicher, dass auf der Festplatte freier Speicherplatz vorhanden ist.
- Prüfen Sie, ob "defekte" Sektoren vorhanden sind (es wird empfohlen, eine vollständige Defragmentierung durchzuführen).
- Versuchen Sie, alle Systemplatinen und Module (Grafikkarte, Speicherzellen usw.) zu überfüllen.
- Überprüfen Sie, ob alle Verbindungskabel fest angeschlossen sind.
Es wird empfohlen, den Laptop vollständig zu reinigen und im Zweifelsfall die „verdächtigen“ Module auszutauschen sowie die RAM-Zellen zu testen.
Ausführen einer erfolgreichen Konfiguration
Um die letzte erfolgreiche Konfiguration auszuführen, benötigen Sie:
- Starten Sie den Laptop neu.
- Drücken Sie in den ersten Sekunden des Ladens die Taste F8. Daraufhin sollte ein Fenster mit den Zeilen der Lademethoden angezeigt werden.
- Wählen Sie durch Bewegen des Zeigers die Zeile „Letzte erfolgreiche Konfiguration“ aus.
- Drücken Sie auf der Tastatur die Eingabetaste.
Danach lädt das System automatisch die Version des Betriebssystems, die normal funktioniert hat, bis der blaue Bildschirm angezeigt wird. Für den Fall, dass diese Startmethode aufgrund unvorhergesehener Probleme kompliziert ist, sollte eine weitere Technik verwendet werden, die das sogenannte „System-Rollback“ beinhaltet.
Systemwiederherstellung und Treiber-Rollback
Um die Störung durch die Wiederherstellungsmethode zu beheben, ist es wichtig, sich im Voraus Gedanken zu machen, ob ein Systemstatuspunkt erstellt werden soll, der an ein bestimmtes Datum gebunden ist (dies wird als „Kontrolle“ bezeichnet). Wenn es verfügbar ist, kann zu der Betriebssystemkonfiguration zurückgekehrt werden, die zum Zeitpunkt der Erstellung dieses Punkts verfügbar war.
Um in den Wiederherstellungsmodus zu gelangen, benötigen Sie Installationsmedien. Falls verfügbar, sollten Sie:
- Legen Sie eine Diskette oder ein Flash-Laufwerk in den entsprechenden Empfänger des Laptops ein.
- Starten Sie es neu und drücken Sie beim Start die Taste F11 (bis das Startmenü angezeigt wird).
- Dann müssen Sie das entsprechende Medium in der Liste auswählen und auf "Systemwiederherstellung" klicken.
Alle weiteren Aktionen werden an der Eingabeaufforderung des Betriebssystems ausgeführt. Anschließend wird der Rollback-Vorgang auf die Konfiguration gestartet, die zum Zeitpunkt der Erstellung des Prüfpunkts festgelegt wurde.
Am Ende der Überprüfung stellen wir fest, dass die Treiber während des Wiederherstellungsprozesses ebenfalls automatisch zurückgesetzt werden, dh in den Zustand vor der Aktualisierung zurückkehren.