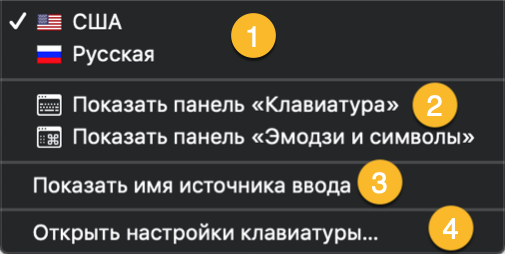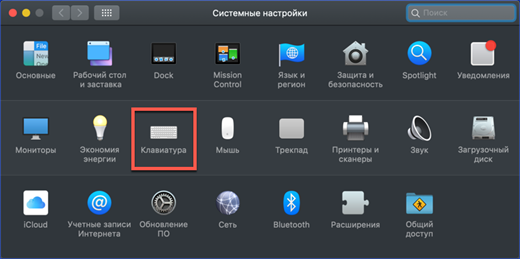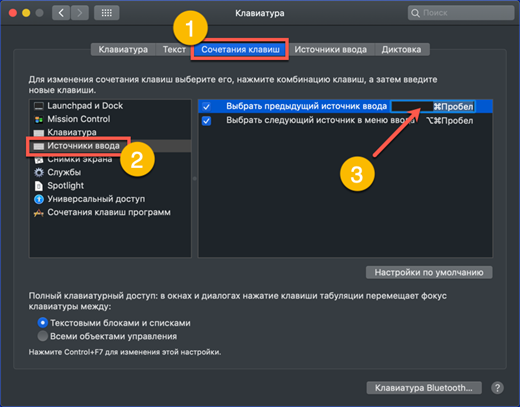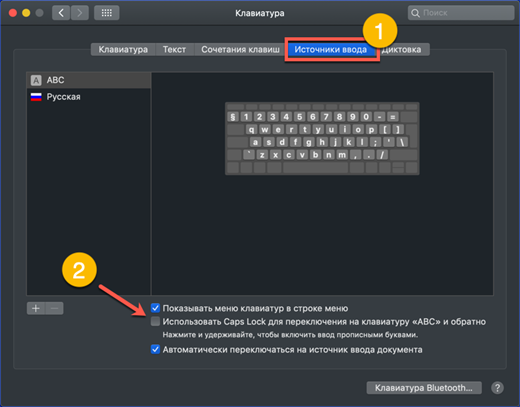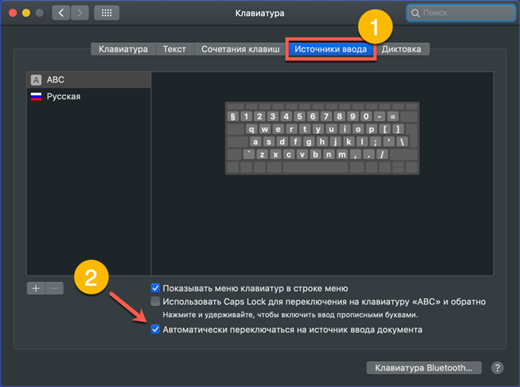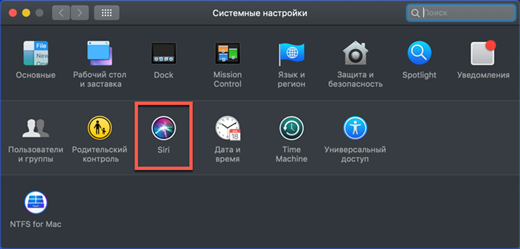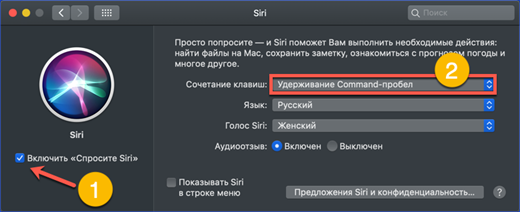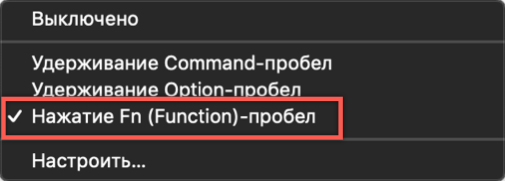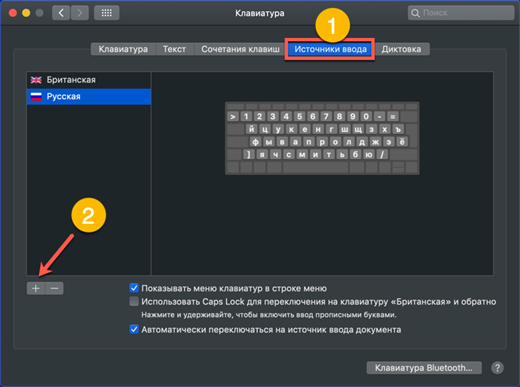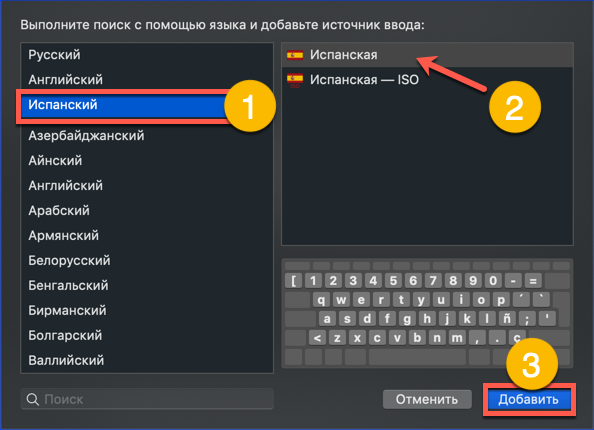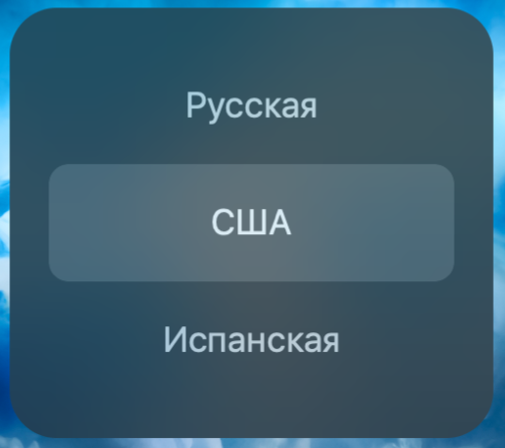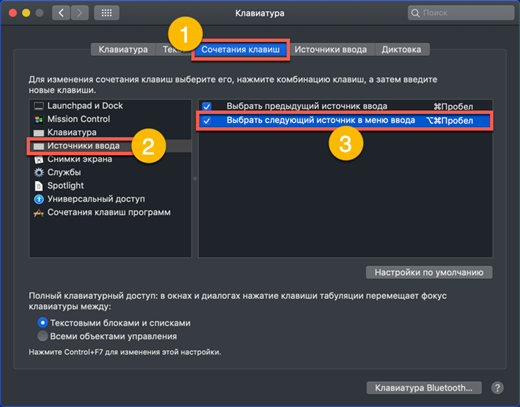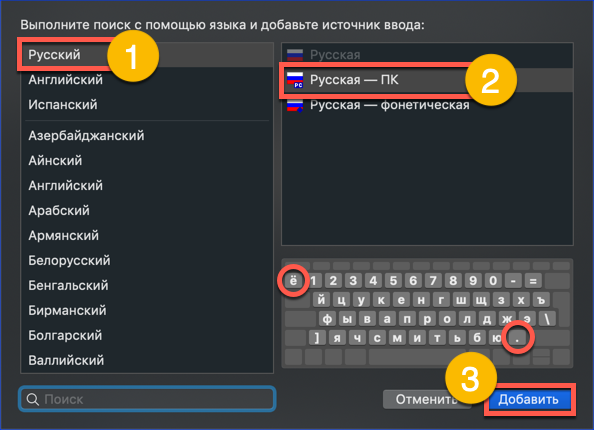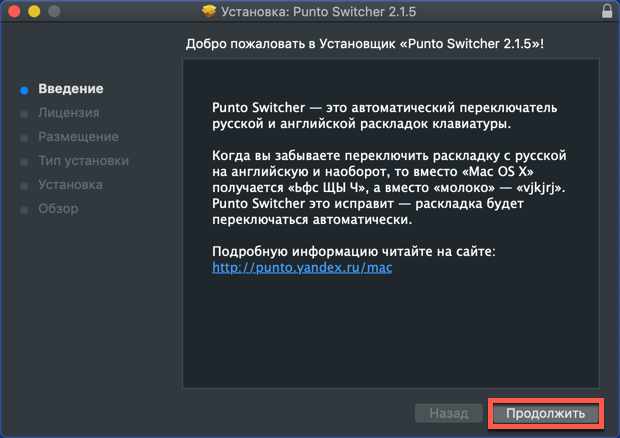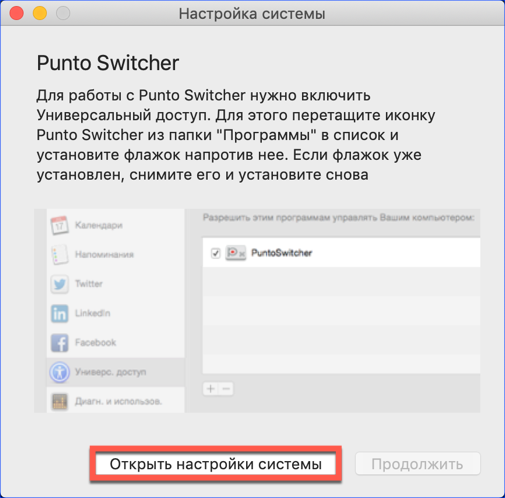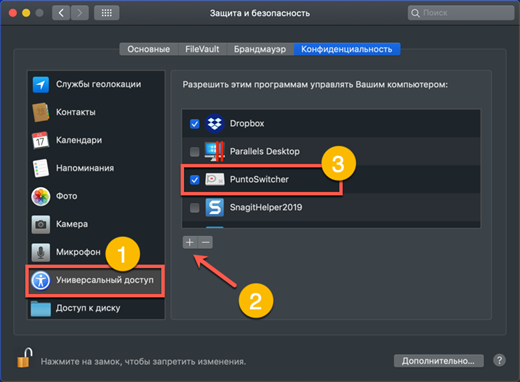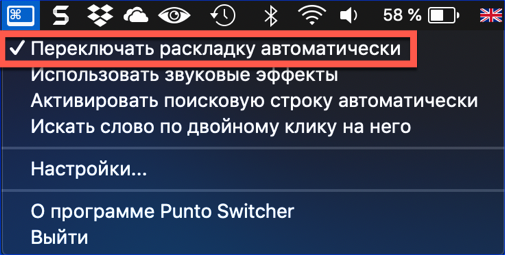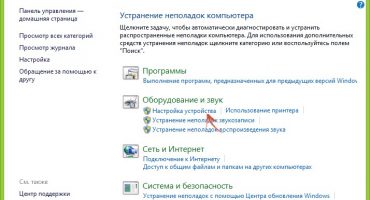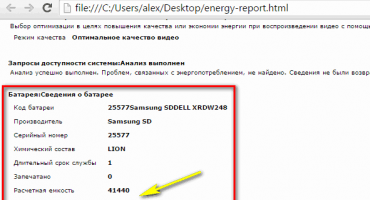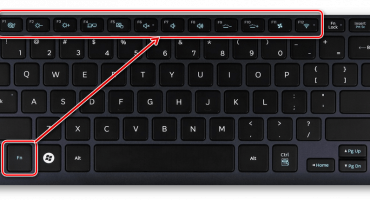- Com canviar l'idioma als macOS
- Canvia la disposició des de la barra de menús
- Canvi de teclat ràpid
- Canvia la combinació de teclat ràpid
- Instruccions de vídeo
- Utilitzeu bloqueig de taps per canviar la disposició
- L’idioma no canvia la primera vegada, què fer
- Afegir un paquet d'idiomes addicional
- Com canviar el disseny amb tres idiomes instal·lats
- Substituint el disseny rus d'Apple per un disseny de PC
- Utilitzant Punto Switcher per canviar fonts d'entrada
- En conclusió
Els propietaris d’ordinadors d’Apple s’han d’adaptar a un estil d’interacció diferent amb el sistema operatiu. El comportament de les finestres i la ubicació dels elements del menú difereix de l’habitual per als usuaris de Windows. El teclat conté un conjunt diferent de tecles de control i, en conseqüència, canvia l’ordre familiar de les combinacions. Avui veurem la configuració de disseny proporcionada per als equips d’Apple i entendrem com canviar l’idioma d’entrada al MacBook.
Com canviar l'idioma als macOS
Quan inicieu per primer cop un nou Mac, el sistema determina la ubicació geogràfica i sobre la base s’ofereix per triar un idioma d’interfície. L’anglès, com a internacional, s’instal·la de manera predeterminada. La presència de dos paquets d’idiomes permet iniciar-se de seguida. Podeu canviar l’idioma d’entrada des de la barra de menús superior o mitjançant dreceres de teclat. A continuació, considerarem amb més detall aquestes dues opcions.
Canvia la disposició des de la barra de menús
La part dreta de la barra de menús macOS situada a la part superior de la pantalla té un paper similar a l'àrea de la safata del sistema a Windows. Mostra informació del sistema sobre l’hora, la data, la connexió de xarxa i la disposició del teclat que necessitem.
L’idioma d’entrada actual s’indica amb el indicador del país d’ubicació. El teclat internacional, amb la disposició estàndard QWERTY en anglès, està indicat per defecte amb la lletra “A”. Per comoditat, es pot substituir per la bandera d'un país de parla anglesa. Fent clic a la icona de disseny es mostra el menú emergent que es mostra a la captura de pantalla que conté quatre seccions:
- canviant l’idioma d’entrada, l’actual es marca amb una marca;
- visualització d’un teclat a la pantalla o d’un panell d’un conjunt d’emoticones i caràcters Unicode addicionals;
- ressaltant la disposició actual, al costat del senyalador a la barra de menús es mostrarà el nom indicat al primer paràgraf;
- secció de configuració del sistema operatiu responsable d'assignar la configuració del teclat.
Trucant a aquest menú, podeu utilitzar la primera secció per canviar l’idioma d’introducció de l’anglès al rus i viceversa.
Canvi de teclat ràpid
Utilitzar les dreceres de teclat és una manera més ràpida i còmoda de canviar dissenys. Aquesta opció la fa servir la majoria dels usuaris. A tots els equips Mac amb macOS Sierra o una versió més recent del sistema operatiu instal·lada, s'utilitza la combinació de tecles Control + Spase per canviar l'idioma d'entrada. A la captura de pantalla s’indiquen en vermell. En versions anteriors de macOS anteriors al 2016, es va utilitzar el botó Command en lloc de Control.
Després de comprovar aquestes dues combinacions estàndard al teclat, determinem quina opció s’utilitza al nostre equip.
Canvia la combinació de teclat ràpid
El canvi de combinacions de teclat estàndard descrites anteriorment és causat per l’aparició de l’assistent de veu Siri en macOS. Per a la seva ràpida trucada, els enginyers de Cupertino van reservar la combinació Command + Space al sistema. Aquí entra en joc el poder de l’hàbit.Algú estarà d’acord amb la drecera del teclat proposada per Apple, i algú voldrà tornar-ho tot com era abans. Si pertanys a la segona categoria d’usuaris, passem a la secció de configuració del teclat. Per fer-ho, podeu utilitzar l’element de menú de la línia superior descrita anteriorment o obrir la configuració general del sistema:
- Seleccioneu la secció indicada a la captura de pantalla amb un marc.
- Després d’haver obert la configuració del teclat, al menú superior de la finestra seleccionem la pestanya que apareix amb el número "1". Al costat esquerre trobem la secció “Fonts d’entrada”. A la part dreta de la finestra, seleccioneu l'element responsable de canviar l'origen d'entrada. Fent clic a l’àrea indicada per la fletxa, activem una finestra amb una combinació de teclat. La captura de pantalla mostra com canviar la combinació de sistema estàndard per l’utilitzada en macOS anteriorment.
Instruccions de vídeo
Podeu veure com es realitzen les operacions descrites per canviar les dreceres de teclat en un vídeo de formació breu.
Utilitzeu bloqueig de taps per canviar la disposició
El sistema operatiu macOS ofereix una altra opció de canvi de disseny. Per a alguns, pot semblar encara més convenient que els mètodes estàndard comentats anteriorment.
A la configuració del teclat, canvieu a la secció "Fonts d'entrada". La fletxa indica l’element del menú que activa el commutador prement la tecla de bloqueig de majúscules. Si activeu la casella, podeu seleccionar l’idioma desitjat amb un botó.
Canviar a caràcters majúscules no va a cap lloc. El simple fet de prémer una tecla comportarà un canvi en la disposició, i si es manté premuda, es permet habilitar l’entrada en majúscules. El treball en majúscules, com és habitual, s’indicarà amb el foc de l’indicador verd integrat al botó de bloqueig de majúscules.
L’idioma no canvia la primera vegada, què fer
Després d’haver canviat la disposició en la configuració, alguns usuaris es troben amb un problema. Les claus es reassignen per tal que sigui convenient i la commutació no funciona sempre la primera vegada. Això passa a causa d'un conflicte de dreceres de teclat i es pot solucionar fàcilment.
Elimina el conflicte de combinacions en la configuració
Per evitar la repetició i possibles conflictes quan s’utilitzen dreceres de teclat, els desenvolupadors de macOS han proporcionat un sistema de notificació. Amb la seva ajuda, podeu trobar fàcilment la combinació problemàtica i fer els ajustaments necessaris a la configuració.
- Quan especifiqueu la drecera del teclat que s'utilitzarà al vostre Mac per canviar el disseny, presteu atenció a la presència de signes d'exclamació indicats pel número "2". Així, el sistema us permet saber que aquesta combinació ja està en ús. A la part esquerra de la finestra, les seccions del problema estan marcades, i a la dreta, combinacions repetides. Cal configurar una combinació que no sigui duplicada per a una altra aplicació del sistema.
- Una altra font de problemes pot ser la detecció automàtica del llenguatge utilitzat en el document. Si es produeixen retards o falses alarmes durant el canvi, aneu a la configuració del teclat. A la pestanya "Fonts d'entrada", elimineu la marca de verificació indicada per la fletxa.
Canvieu els paràmetres de la trucada Siri
Com ja sabem, el 2016 Siri es va incloure a la distribució macOS. A la configuració predeterminada, podeu mantenir les tecles Command i Space per trucar ràpidament a l'assistent de veu. Dit d’una altra manera, s’utilitza una drecera del teclat similar a la que s’utilitza tradicionalment per canviar el disseny. Si no sou dels fans de l’assistent de veu, podeu inhabilitar-lo completament o canviar la configuració per eliminar el conflicte en canviar d’idiomes d’entrada.
- Entrem a la configuració del sistema i trobem la secció Siri, indicada a la captura de pantalla.
- El commutador marcat amb el número "1" permet desactivar completament la funció d'assistent de veu.L’àrea marcada amb un doble està destinada a canviar les dreceres del teclat. Fent clic sobre ella, ampliem el menú emergent.
- Per no desactivar completament Siri, però per poder utilitzar-lo com cal, assignem una combinació de claus nova. Així, eliminem el conflicte potencial quan canviem el disseny.
Afegir un paquet d'idiomes addicional
En alguns casos, és possible que els dos idiomes instal·lats al sistema operatiu no siguin suficients. Per exemple, heu d’escriure una carta en castellà. Algunes de les lletres del seu alfabet contenen diacrítics addicionals que no es troben en la disposició llatina estàndard.
- Obriu la configuració del teclat. Vés a la secció "Fonts d'entrada". Utilitzem el símbol "+" indicat per la fletxa per obrir el diàleg per afegir dissenys de teclat al sistema.
- La part esquerra de la finestra emergent mostra els paquets d’idiomes disponibles per a la instal·lació. En trobem l’adequat. Després d’haver-lo seleccionat, a la part dreta veiem dissenys. Marcat amb l'estàndard número "2" per als ordinadors d'Apple. La marquem i finalitzem l’acció fent clic al botó “Afegeix”.
Com canviar el disseny amb tres idiomes instal·lats
Després d’instal·lar un disseny addicional al sistema, l’usuari pot trobar una sorpresa desagradable. La tecla de teclat canvia només entre els dos últims idiomes. S'ha de fer el canvi mitjançant el menú desplegable de la línia superior. Tot i això, abans de pecar per la imperfecció del sistema operatiu, descobrirem què és la matèria.
Utilitzant el menú a la pantalla
L’opció de commutació estàndard funcionarà, però d’una manera lleugerament diferent. Si manteniu premuda la tecla de comandament i, a continuació, premeu la barra d’espai, apareixerà a la pantalla un menú addicional amb una llista d’idiomes instal·lats.
Cada vegada que premeu la barra d’espai, passa de forma seqüencial pels dissenys.
Opció avançada de canvi de disseny
L’opció de canviar amb el menú a la pantalla no és popular per a tots. Mentrestant, macOS ja ofereix una solució clau en mà. Hi ha una combinació especial per a canvis ràpids d’ordenació quan instal·leu tres o més paquets d’idiomes:
- Obriu la configuració del sistema operatiu i aneu a la secció de configuració del teclat.
- Trobem la pestanya en què es canviaven les tecles de conversió. El número “tres” indica una combinació de teclat que permet canviar l’idioma d’entrada sense mostrar cap menú addicional.
Quan s'utilitza la combinació indicada a la captura de pantalla, es realitza una transició seqüencial entre paquets d'idiomes, acompanyada d'un canvi de banderes a la línia superior del menú del sistema.
Substituint el disseny rus d'Apple per un disseny de PC
Una característica del teclat d'Apple a la qual no tots els usuaris poden adaptar-se és el patró de puntuació. El punt i la coma en la disposició estàndard russa són a la sèrie digital. Al teclat familiar d'ordinador usat en equips Windows, aquests signes de puntuació s'introdueixen des de la cadena de lletres inferior.
Entrem a la configuració del teclat i realitzem accions semblants a afegir un paquet d’idiomes addicional. Seleccionant l'idioma rus, afegeix el disseny "Rus - PC". Els canvis resultants són visibles a la miniatura del teclat. Per a la lletra "u" tenim un punt. Quan canvieu el registre amb la mateixa clau, s'introdueix una coma.
L’únic moment desagradable és el desplaçament de la lletra "ё" des de la fila de lletres del centre cap a la cantonada superior esquerra del teclat. Tenint en compte el poc que s’utilitza, aquest no serà un gran problema a l’hora d’escriure.
Utilitzant Punto Switcher per canviar fonts d'entrada
Per saber com canviar l’idioma d’entrada en un MacBook mitjançant eines estàndard, considereu l’ús de programari de tercers per a aquest propòsit.Punto Swither va ser dissenyat específicament per canviar automàticament les disposicions del teclat. Els seus algorismes es basen en les anomenades “combinacions impossibles” de lletres. En definir-los, el programa canvia automàticament l'idioma i converteix el text mal escrit.
- Podeu descarregar l'última versió de Punto Switcher per instal·lar-la a Mac des dels servidors de Yandex, que és el propietari del programa. Es distribueix en forma d’arxiu que conté un instal·lador fora de línia en format PKG.
- A la fase final de la instal·lació, el programa ofereix recomanacions per a la seva configuració. Fent clic al botó marcat, aneu a la secció de seguretat del sistema operatiu.
- A la part esquerra de la finestra, s’obre l’àrea “Accés universal”. Es consideren de confiança els programes inclosos, i se’ls permet controlar l’ordinador. Per afegir un commutador Punto, heu de fer clic a la icona "+" i seleccionar-lo a la llista d'instal·lats. El commutador situat a la icona del programa s'ha de marcar amb una marca. Així, li permetem que s’iniciï automàticament quan s’inicia el sistema operatiu i controlem el canvi de dissenys.
- La icona Punto Switcher es mostra a la barra de menús superior. Fent clic sobre ella, ampliem la configuració bàsica. Comprovem que el mode de commutació automàtica estigui activat.
Després d'haver realitzat aquests passos, el programa començarà a realitzar la seva tasca, canviant la disposició de l'idioma en funció del text introduït.
En conclusió
Aquests consells i trucs per configurar dreceres de teclat en macOS us ajudaran a personalitzar el vostre sistema, evitant errors comuns.