Les impressores Canon o Epson més recents poden imprimir fitxers quan els descarregueu, no només des d’un PC, sinó fins i tot des d’un telèfon intel·ligent. Aquesta funció és molt convenient i condueix a temps de conducció més ràpids.
Llistat mitjançant WI-Fi i utilització del mòdul (Android)
Aquesta és la manera més senzilla i assequible d’imprimir des del telèfon a una impressora, però només si els dos dispositius són força nous i us permeten connectar-vos mitjançant Wi-Fi. Per imprimir un fitxer, els dispositius han de ser capaços de reconèixer-se. A continuació, transfereixen el fitxer a l’adreça del dispositiu i l’imprimeixen.
Per connectar la impressora a Wi-Fi, heu de connectar-la, espereu a que es carregui el sistema i premeu el botó WPS del tauler de control. Normalment, després d’això, haureu de prémer el mateix botó del router o activar l’opció “Configuració protegida Wi-Fi” del seu tauler de control. Podeu introduir un codi PIN al tauler de control del router per a una connexió més ràpida. El codi es pot llegir a l’adhesiu, que normalment es troba a la part inferior del dispositiu.
Per regla general, és possible connectar la impressora a una xarxa sense fil mitjançant el protocol WPS (Wi-Fi Protected Setup). El més important és iniciar aquest servei en el mateix router:
- Executeu la configuració del router.
- Seleccioneu la pestanya Sense fil.
- Feu clic a la secció WPS.
- Activa el protocol WPS.
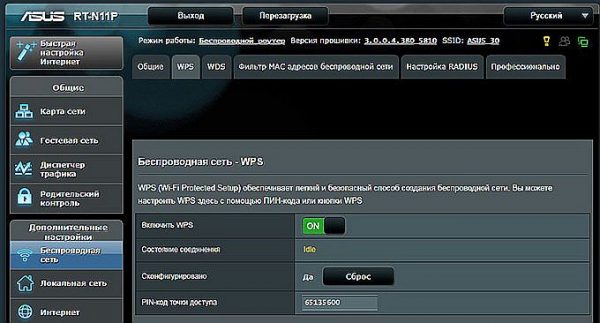
Connexió de la impressora a una xarxa sense fils
Atenció! Si no hi ha cap botó separat al panell superior de la impressora, seguiu les instruccions. Per regla general, la configuració d'una connexió sense tecnologia WPS es realitza mitjançant una pantalla especial del panell frontal.
Si l’aparell d’impressió no pot funcionar mitjançant una xarxa sense fil, però el telèfon intel·ligent està connectat a Wi-Fi, també és possible obtenir l’arxiu desitjat. Als telèfons Android, el menú té una pestanya Imprimir. Cal executar la funció "Mòdul de descàrrega". Després d’això, s’obre el Play Market, que mostra els mòduls disponibles del fabricant. L’empresa s’indica al menú i es carrega el mòdul. A continuació, l’usuari descarrega fotos, marca les desitjades i prem l’opció Imprimeix. La impressora rep i imprimeix la fotografia.

Impressió WiFi
Impressió d'una foto a través del núvol
Els telèfons intel·ligents més recents (amb l’adhesiu Cloud Print Ready) no només es poden connectar a Internet, sinó que també es poden activar a tots els portals del núvol. Després del registre, podeu sortir fitxers des d’Android des de qualsevol lloc sense utilitzar un PC. És possible imprimir una foto des d’un telèfon amb una impressora si no hi ha aquesta opció, però haureu d’utilitzar l’ajuda d’un ordinador.
Si la impressora no té suport Wi-Fi, és possible connectar-la al servei d'impressió en núvol mitjançant un ordinador. Necessiteu un navegador de Google Chrome i un compte personal.
- Vés a la configuració del PC.
- Cerqueu la secció d’impressores.
- Afegiu un dispositiu per imprimir a un PC.
- Inicieu el navegador Google Chrome.
- Escriviu crom: // dispositius.
- Premeu Enter.
- A la pestanya Impressores generals, feu clic a Afegeix impressores.
- A la pestanya "Impressores registrades", cerqueu la màquina.
- Feu clic a Afegeix una impressora.
La configuració posterior es produeix sota el sistema operatiu Android, cal descarregar l’aplicació al gadget:
- Una impressora virtual facilita l'enviament de documents o fotografies a una impressora, combina comptes i dispositius d'impressió.
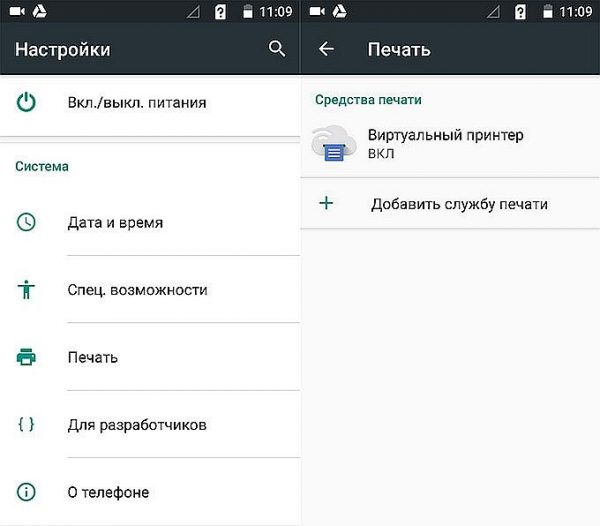
Connexió de la funció d'impressora virtual
- El Cloud Print és similar al mòdul anterior, però té opcions addicionals.Pot funcionar amb altres fonts: per exemple, fotos de Facebook, SMS, telèfons, captures de pantalla.
- Print Share també pot imprimir documents, calendaris, pàgines de llocs web i contactes.
- Dropbox: emmagatzematge al núvol, per al qual primer heu de crear un compte al vostre PC, descarregueu el programa, introduïu-lo al gadget i deseu els fitxers necessaris. A continuació, podeu veure-les en un PC i imprimir des d'allà.
Per a iPhone o iPad, només és adequat Dropbox.
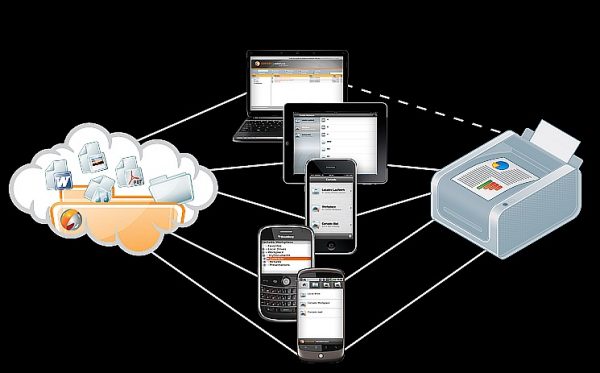
Impressió des d'un gadget mitjançant un servei de núvol
La tecnologia núvol permet enviar fitxers d'impressió des de qualsevol lloc tenint accés a una bústia electrònica. Si la màquina no és compatible amb la tecnologia del núvol, podeu instal·lar una utilitat desenvolupada pel fabricant de la impressora o de la MFP. A continuació, el procés es realitza mitjançant una interfície separada.
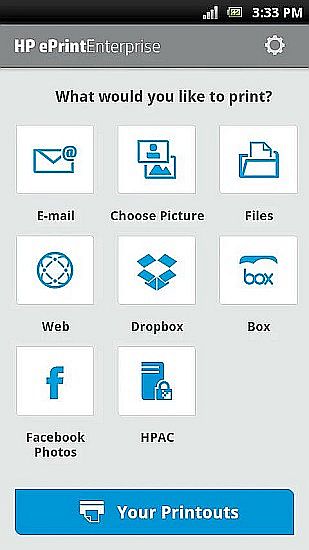
Utilitat d’ePrint HP
Quan utilitzeu programes dels fabricants d'impressores, cal que connecteu el gadget i la impressora al mateix punt d'accés.
Llistat mitjançant mini USB a Android
La connexió de l’aparell d’impressió al gadget es pot fer directament mitjançant mini USB. La impressora ha de tenir una sortida USB Host. Haureu d’instal·lar el controlador al dispositiu. Podeu descarregar-ho des de Google Market, per exemple, quan instal·leu el programa, la impressora començarà a identificar el telèfon com a dispositiu connectat.
A més, pot ser necessari un cable OTG. El telèfon està connectat a la impressora, inclòs a l’aplicació i marca l’element desitjat a la configuració. L’aplicació crea accés a qualsevol fitxer de la memòria del gadget.
Impressió de fotos amb Apple
La impressió de fitxers està disponible si el gadget es pot connectar a la xarxa d’Internet o a Wi-Fi. Per telèfon amb iOS, haureu de descarregar l’aplicació:
- Apple airPrint: el programa més famós que elimina cables, que simplifica molt el procés; permet fer una conclusió d'una foto des d'un dígit fins a un suport amb pocs tocs. Aquesta màquina ha de ser suportada per la impressió (models més recents).
- Handy Print té moltes funcions, funciona amb molts dispositius.
- Printer Pro pot imprimir mitjançant altres aplicacions. Seleccioneu "Obriu a ..." i feu clic a Dropbox, per exemple.
Impressió de PC
Maneres possibles:
- Utilitzeu el gadget com a unitat flash USB, és a dir, connecteu-lo a un PC i imprimiu imatges des del telèfon a la impressora.
- Podeu treure la targeta de memòria i inserir-la al lector de targetes, connectar-la a un PC.
- El fitxer es pot enviar a la xarxa social mitjançant el programa. Després entren al mateix compte al PC, descarreguen el fitxer i l’imprimeixen.
Impressió d’un document de text
Si voleu imprimir un fitxer de text mecanografiat a l'aplicació de documents oficials de Google, feu el següent:
- Obre el fitxer.
- A la cantonada superior dreta, feu clic al menú que apareix.
- Seleccioneu la secció Accés i exportació.
- Feu clic a Imprimeix.
- Especifiqueu la impressora virtual de Google.
- Feu clic a Imprimeix.
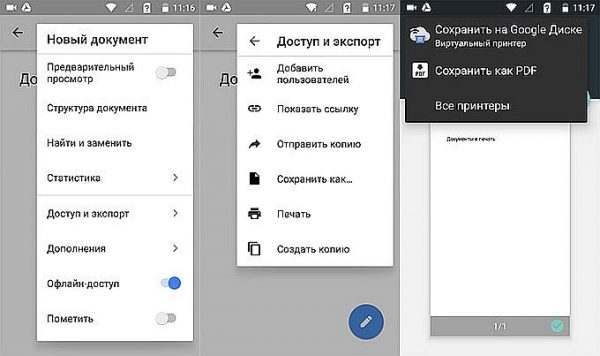
Impressió mitjançant Google Docs
S'executa un algorisme similar si voleu imprimir una pàgina web en un navegador. Aquí és més convenient utilitzar la configuració de Google Chrome:
- Obriu la pàgina web.
- Feu clic al menú desplegable
- Trieu Compartir.
- Feu clic a la icona Imprimeix.
- Trieu una impressora virtual.
- Feu clic a Imprimeix.
Si necessiteu imprimir un fitxer des del gadget, podeu utilitzar aplicacions modernes desenvolupades pels fabricants de dispositius d'impressió. Aquests inclouen Epson iPrint i HP ePrint Enterprise, que es connecten automàticament per Wi-Fi a dispositius, fins i tot imprimint des del correu electrònic.



