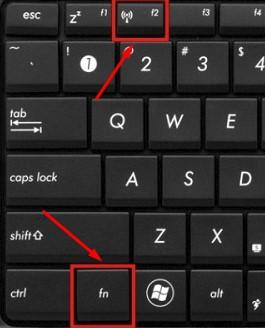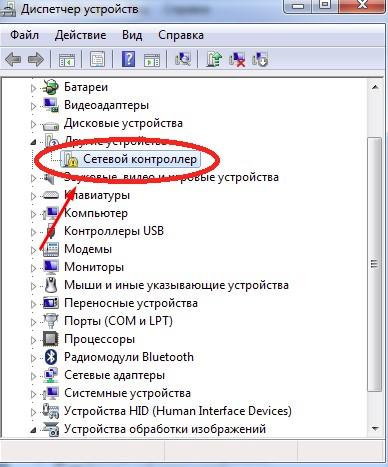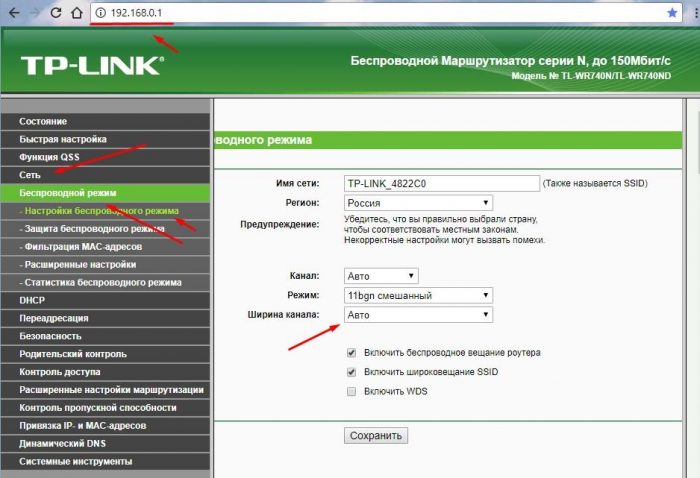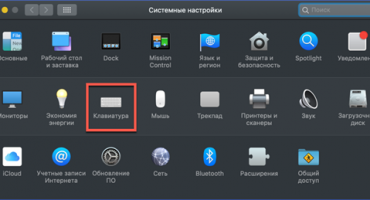Mnoho majitelů se potýká s problémem, když notebook tvrdohlavě nevidí router. Ve většině případů řešení nevyžaduje volání průvodce nebo kontaktování poskytovatele služeb. Poruchy si můžete sami opravit a pochopit původní příčinu.
Případ, kdy notebook nevidí Wi-Fi sítě vůbec
Porucha nastane okamžitě po zapnutí notebooku. V pravém dolním rohu monitoru (se standardním nastavením prostředí) vidí vlastník ikonu Internetu s červenou značkou nahoře nebo na boku.
Je také možnost, že kurzor, když umístíte kurzor na ikonu, ukáže kompletní stav systému, ale když vstoupíte do nabídky pro výběr sítě, nebudou nabízeny žádné dostupné sítě. Uživatel však ví, že existuje Wi-Fi (lze jej prohlížet pomocí jiného zařízení).
Tento problém je zřejmý, ale neměli byste běžet o pomoc při jeho řešení. Budeme analyzovat možné příčiny problému.
Důvody
Zvažte hlavní důvody:
- Hlavní a nejčastější příčinou poruch je banální nedbalost. Uživatel často omylem vypnul adaptér Wi-Fi. To se může stát technicky („ruční“ vypínání) kvůli nevědomosti (pravděpodobně kvůli klíčům na notebooku nebo stisknutím tlačítka na panelu systému) nebo hardwaru - instalací nového softwaru nebo aktualizací starého.
- Přenosný počítač se nepřipojí k routeru kvůli nefunkčnímu ovladači. Nesprávná verze programu pro síťovou kartu může dobře ovlivnit postup připojení a uvést všechny sítě do neviditelného režimu.
- Nejneobvyklejším problémem je, že rozsah síťového připojení v notebooku je menší než vzdálenost k adaptéru.
Nápravné prostředky
Nejprve se ujistěte, že všechna tlačítka a adaptéry na zařízeních jsou v aktivním režimu. Za tímto účelem se doporučuje zapnout / vypnout. Tento postup můžete provést pomocí systémového tlačítka Fn a tlačítka s ikonou Wi-Fi.
Je nutné zkontrolovat softwarový provoz síťové karty a nainstalovaný ovladač. Algoritmus akcí:
- Klikněte na „Tento počítač“ - „Vlastnosti“.
- Na této kartě najděte podpoložku „Správce zařízení“.
- Pokud jsou v ovladači a na kartě poruchy, objeví se poblíž ikony ovladače žlutý trojúhelník.
Přítomnost této ikony je příčinou toho, že se přenosné zařízení nemůže připojit ke směrovači, i když je aktivní a je vzdálené několik metrů.
Řešení problému je celkem jednoduché. Můžete si stáhnout aplikaci pro ovládání ovladače, která automaticky najde vadný ovladač, odstraní jej a přejde na web výrobce a vybere příslušnou verzi.
Pro majitele Windows 7! Ve většině případů je vše vyřešeno pomocí „Odstraňování problémů se sítí“. Chcete-li to provést, klepněte pravým tlačítkem myši na položku „Diagnostika“ na červeném kříži.
Případ, kdy notebook nevidí konkrétní síť
Problém této povahy většinu uživatelů ohromí: „Jak to? Nevidí moji síť, ale vidí souseda? “ Okamžitě si nemyslete, že se router zlomil. Nejprve musíte najít příčinu a stanovit diagnózu.
Možné důvody
Dobrou zprávou je, že existuje pouze jeden důvod pro takové selhání, špatná zpráva není selhání hardwaru, ale více technické.
Bezdrátové sítě jsou v našich životech pevně zavedeny díky mnoha výhodám a autonomii.Ale stejný problém je hlavním problémem. V moderních městech má jeden signál přijímače asi 10 směrovačů, které distribuují internet. Při vytváření nového přístupového bodu musíte najít novou frekvenci pro distribuci, zatímco v přenosném počítači je síť v automatickém režimu.
Když se notebook zapne, nemůže najít signál Wi-Fi, protože standardně přepíná na jiný rozsah připojení.
Řešení problémů
Řešení vyžaduje změnu šířky. Do řádku prohlížeče zadejte adresu zařízení. Je na krabici od routeru. Pokud tam není, pak je to pravděpodobně standardní - 192.168.0.1.
Po vstupu do nabídky routeru přejděte do „Wireless Mode“. Poté se otevře vyskakovací okno s dalšími nastaveními, do kterých byste měli vybrat „Šířka kanálu“. Funkce automatického vyhledávání musí být nahrazena jinou.
Poté se router musí restartovat, pokud se problém objeví znovu - pokračujte ve změně šířky na jinou.
Připojení můžete také změnit v „Network Control Center“. Otevřete nabídku „Vlastnosti adaptéru“ - „Upřesnit“ a změňte hodnotu frekvence aktualizace kanálu na minimum. To vám umožní zkrátit interval skenování sítí.
Windows 10 Nuance
Při práci se systémem Windows 10 existují 2 hlavní nuance:
- Při změně šířky kanálu (jak je popsáno v předchozím odstavci) musíte změnit název sítě (SSID) a „Region“.
- Největší problém s 10s je řidič. Funguje velmi nestabilně, proto by měl být neustále kontrolován a aktualizován.