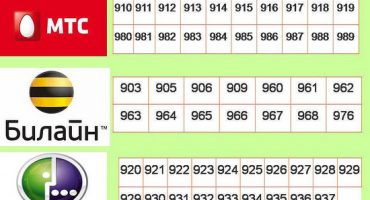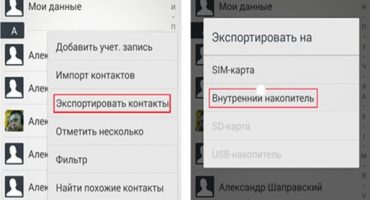Dnes jsou mobilní telefony nástrojem, který zajišťuje plnění mnoha úkolů, například hovorů, přístupu na internet, zasílání zpráv atd. Současně je téměř každý přístroj vybaven kamerou, která uživatelům umožňuje pořizovat fotografie a vytvářet videa. V některých situacích je nutné přenést fotografie ze zařízení a tento materiál podrobně rozebere otázku, jak přenést fotografie z telefonu do osobního počítače.
Způsoby přenosu fotografií
Nejprve zvažte způsoby přenosu obrázků z telefonu do počítače:
- Nejjednodušší způsob, jak přenést fotografie z telefonu Android do počítače, je použít kabel USB. To zahrnuje metodu přenosu pomocí karty SD a Cardreader.
- Druhá metoda zahrnuje přenos pomocí bezdrátového adaptéru. Tato možnost je nejpohodlnější, nemusíte používat dráty a další nástroje. Bezdrátové připojení je možné na notebookech a stolních počítačích. Na stolních počítačích pouze při použití adaptéru.
- Existuje možnost použít domácí bezdrátovou síť LAN. Tato možnost je implementována pomocí technologie WiFi Direct.
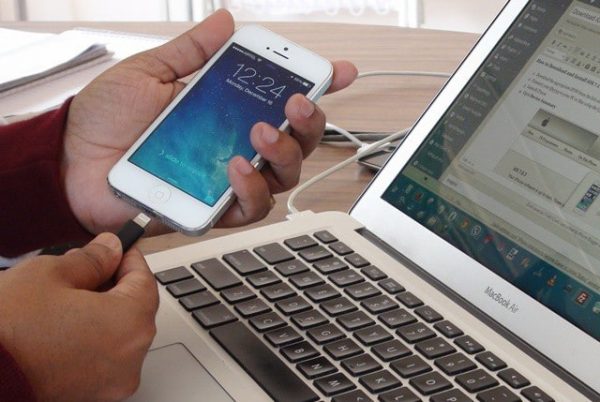
Metody přenosu dat
K propojení počítače a telefonu používáme kabel USB
Fotografování a videa zabírají zpravidla na vnitřní jednotce spoustu paměti. Chcete-li uvolnit místo, můžete přenést staré fotografie na pevný disk počítače. Většina telefonů je vybavena komunikačním konektorem Micro USB typu B.
Pokyn:
- Nejprve musíte nainstalovat příslušný ovladač do osobního počítače nebo notebooku. V operačním systému Android musíte použít ADB. Stáhněte si ADB Driver Installer z oficiálních webových stránek vývojáře.
- Po instalaci ovladačů je třeba telefon připojit k počítači pomocí kabelu USB.
- Poté bude zahájen proces inicializace nového zařízení. Musíte chvíli počkat, protože proces může nějakou dobu trvat.
- Poté budete muset nakonfigurovat spojení mezi smartphonem a počítačem. Vyberte standardní rozhraní MTP. Při výběru tohoto rozhraní budou uživatelé moci přenášet libovolné multimediální soubory.
- Dále se otevře nové dialogové okno „Automatické přehrávání“, ve kterém chcete vybrat „Zobrazit mediální soubory“.
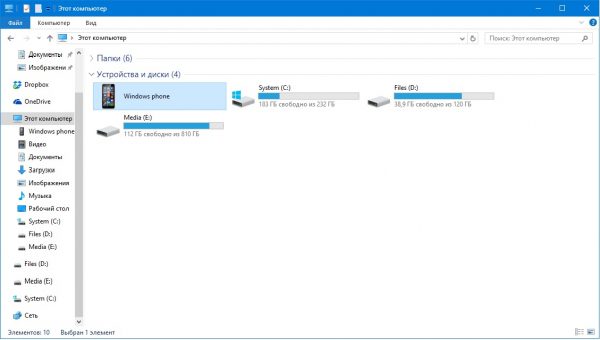
USB připojení
- Poté otevřete sekci „Interní úložiště“ a vyhledejte složku s fotografiemi. Fotografie pořízené fotoaparátem telefonu budou zpravidla umístěny v „DCIM.
- Přejděte do složky „DCIM“ a vyberte potřebné soubory, klepnutím pravým tlačítkem myši otevřete místní nabídku, kde vybereme „Vyjmout“ nebo „Kopírovat“.
- Vytvořte novou složku na ploše nebo na pevném disku, přejděte do adresáře a klepněte pravým tlačítkem myši av kontextové nabídce vyberte příkaz Vložit. Po provedených akcích budou soubory přeneseny.
Používáme bezdrátové rozhraní Bluetooth
Hlavní výhodou této metody je, že nemusíte propojovat telefon a počítač pomocí vodičů. Pro majitele stacionárních PC budete muset zakoupit sociální USB Bluetooth adaptér.
Zároveň však má tato možnost určité nevýhody. Především jde o nízkou rychlost přenosu dat. Přerušení spojení, pokud jsou zařízení ve velké vzdálenosti od sebe.Dosah bezdrátového rozhraní se zpravidla pohybuje od ne více než 5 metrů.
Pokyny pro připojení adaptéru Bluetooth:
- Nejprve musíte povolit Bluetooth v telefonu a počítači.
- Chcete-li povolit bezdrátový přenos, musíte vyvolat hlavní nabídku nastavení pomocí ovládacího gesta (přejetím prstem) a vybrat „Bluetooth“.
- Dále povolte možnost na osobním počítači, proto budete muset kliknout na ikonu upozornění na hlavním panelu. Poté je nutné v obslužném programu aktivovat režim „Device Discovery“. Když program zjistí nové zařízení, otevře se dialogové okno Přidat zařízení, kde musíte vybrat ikonu s názvem chytrého telefonu.
- Pak musíte nakonfigurovat párování mezi miniaplikacemi. Na obrazovce notebooku se zobrazí jedinečný alfanumerický kód, který se musí shodovat s kódem používaným také v telefonu.
- Pokud je kód na obou zařízeních stejný, vyberte možnost „Připojení“. Začne se proces instalace potřebného softwaru (ovladačů). Můžete také předinstalovat potřebné systémové komponenty jejich stažením z oficiálních webových stránek vývojářů.
- Poté musíte jít k dirigentovi. Otevřete zástupce „Tento počítač“ a „Místní jednotky“. V podpoložce „Ostatní“ se zobrazí ikona smartphonu, na kterou je třeba kliknout;
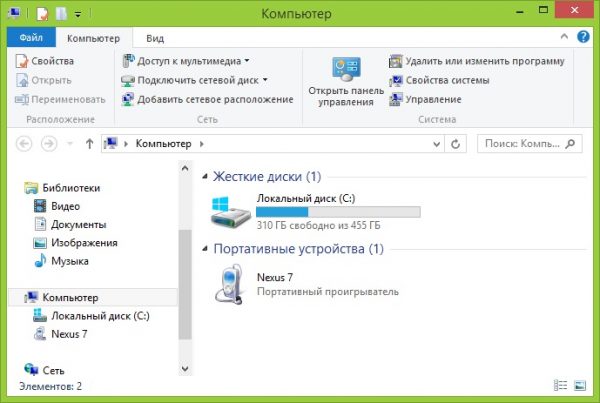
Bluetooth připojení
- Vyberte „Interní úložiště“ a vyhledejte složku nazvanou „DCIM“. Otevřeme adresář a vybereme potřebné soubory, přeneseme na pevný disk počítače.
Použití přímého bezdrátového připojení Wi-Fi
Pro tuto metodu nemusíte instalovat žádné speciální programy. Do smartphonu musíte nainstalovat pouze jednu aplikaci, abyste zajistili, že vaše fotografie bude stažena z mobilního telefonu do počítače. Schéma přenosu dat je implementováno přes FTP server.
Pokyn:
- Nejprve musíte stáhnout aplikaci a vytvořit FTP server. Pro tyto účely budete muset použít software My FTP Server. Stáhněte si software z Play Market.
- Poté stáhněte a nainstalujte aplikaci. Po instalaci jej musíte spustit a nakonfigurovat potřebné parametry.
- Klikneme na ikonu „Nastavení“ v pravém horním rohu okna programu, kde musíte přijít s uživatelským jménem a vytvořit klíč (heslo).
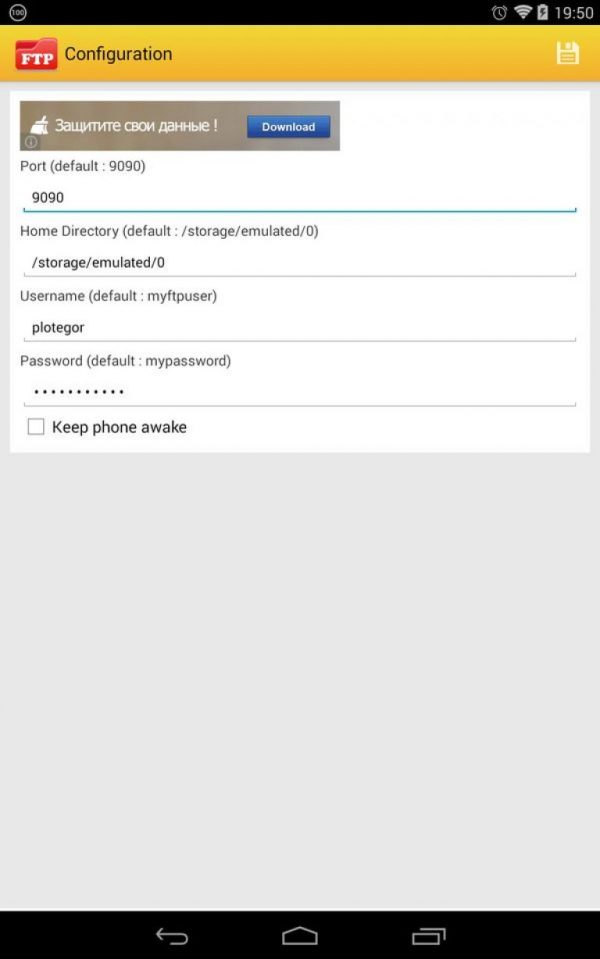
Můj ftp server
- Dále klikněte na tlačítko "Start Server".
- Pak musíte připojit telefon a počítač. Chcete-li to provést, otevřete Průzkumník kliknutím na zástupce "Tento počítač".
- Klikneme na prázdné místo pro vyvolání kontextové nabídky a vybereme „Přidat nové zařízení do síťového prostředí“.
- Objeví se nové okno „Přidat umístění v síti“, kde vybereme položku „Vybrat další“.
- V novém dialogovém okně zadejte „Síťová adresa“, která je k dispozici v hlavním okně programu My FTP Server.
- Poté zadejte uživatelské jméno a heslo.
- Po inicializaci Průvodce novým síťovým hostováním se zobrazí zpráva oznamující, že nová položka byla úspěšně přidána.
- Jdeme k dirigentovi, v sekci „Lokální disky“ se objeví nové zařízení „Umístění sítě“.
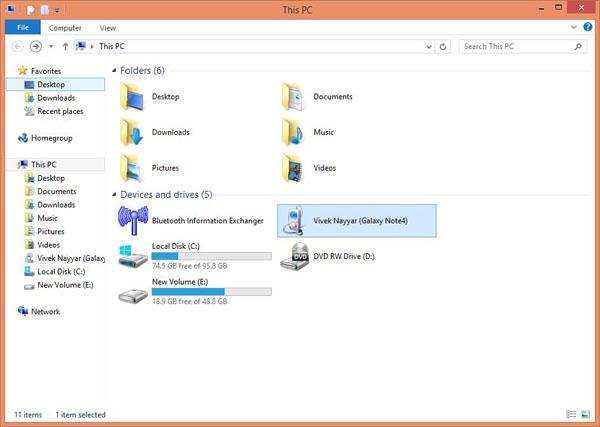
Výběr zařízení
- Spustíme prvek a zadáme výše uvedený klíč (heslo).
- Otevře se nové okno průzkumníka, kde budou k dispozici interní adresáře smartphonu, včetně složky s fotografiemi. Data lze přenášet nebo mazat.
Chyby při přenosu fotografií
Dále zvažujeme hlavní chyby, ke kterým dochází při kopírování fotografií z telefonu s Androidem do počítače:
- Při připojení pomocí kabelu USB se nejčastěji vyskytují problémy v operačních systémech Windows XP a Vista. Chyby mohou souviset s nekompatibilními ovladači. Cesta ven je přechod na novější verzi OS.
- Pokud se připojení přes Bluetooth nezdaří, budete si muset stáhnout kompatibilní ovladače. Pro toto rozhraní je nejlepší použít výchozí nástroje Bluetooth. Notebooky Lenovo mají například vestavěný obslužný program s názvem „ReadyComm“, který vám umožňuje řídit proces přenosu dat.