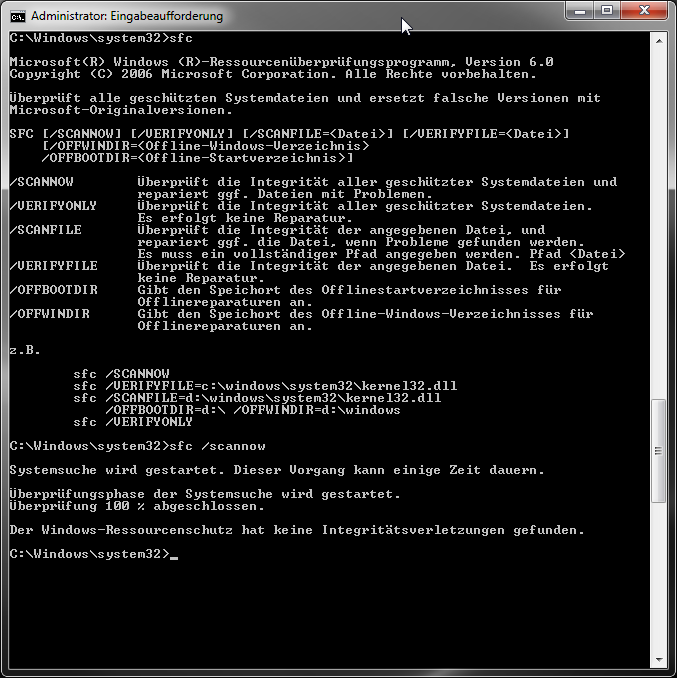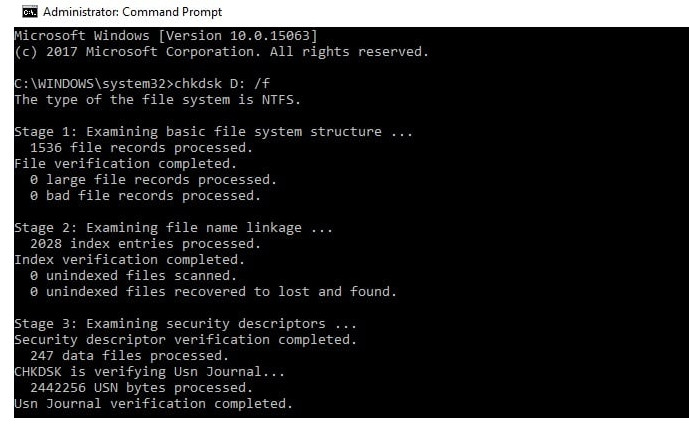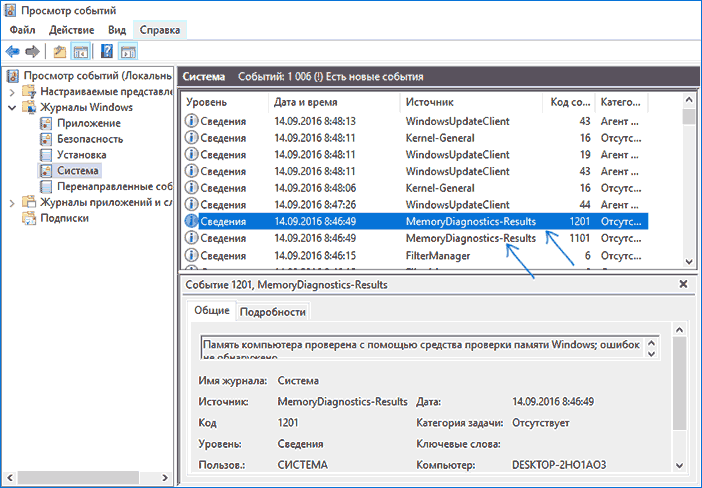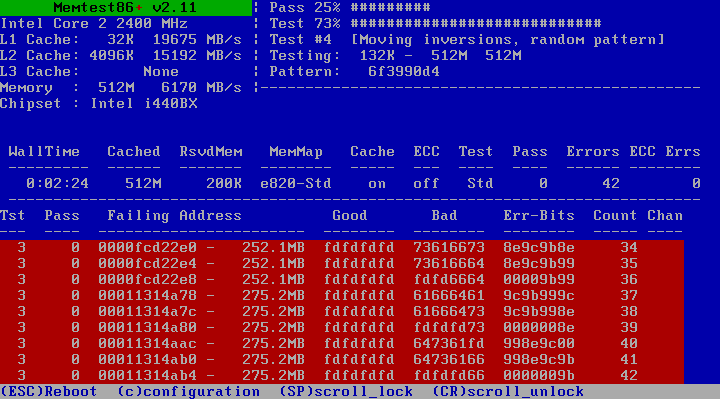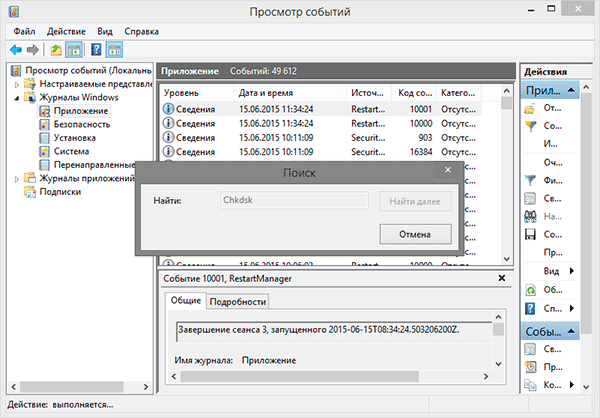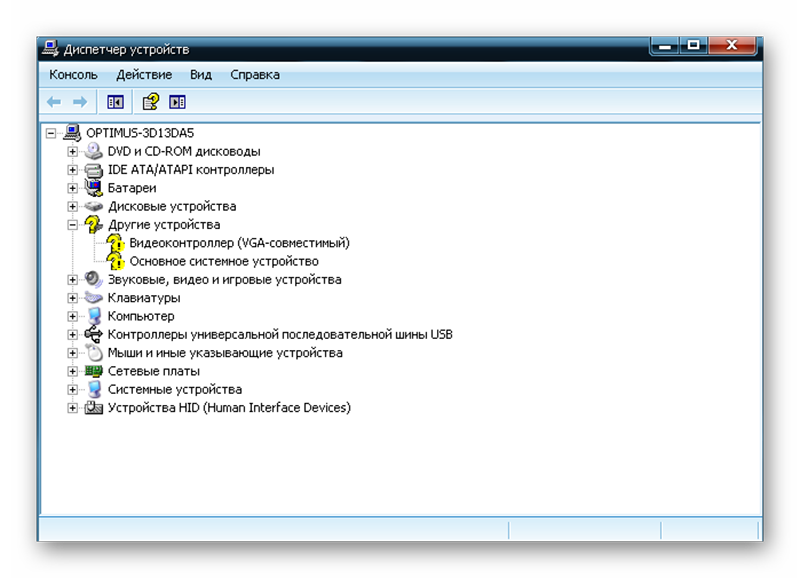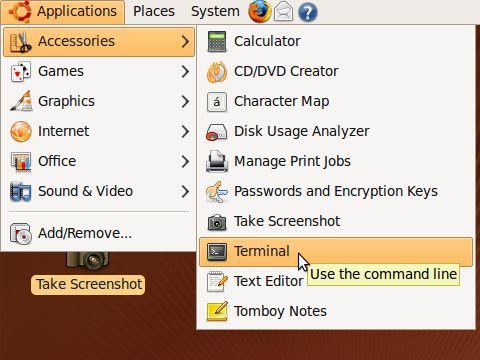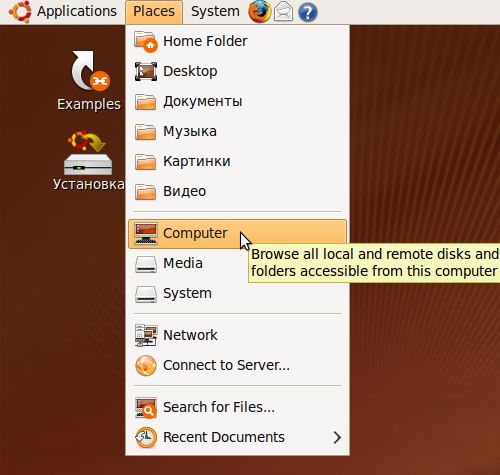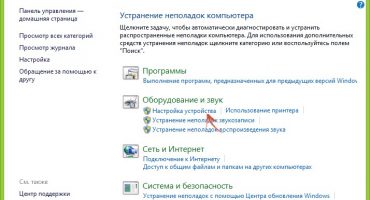En bærbar computer er en sofistikeret teknik, der kræver korrekt brug og pleje. Selv med alle regler kan maskinen pludselig mislykkes. Derfor skal brugerne vide, hvordan de uafhængigt kan kontrollere den bærbare computer for funktionsevne i tilfælde af en funktionsfejl.
Behovet for verifikation
Det er nødvendigt at udføre en helbredsundersøgelse af en bærbar computer mindst en gang om måneden. Du kan uafhængigt:
- test driften af RAM;
- bestemme harddiskens funktionalitet;
- diagnosticere enheder;
- opdage software eller systemfejl.
Systemværktøjskontrol
Du kan teste systemets ydelse, dets komponenter, installerede enheder ved hjælp af både indbyggede programmer og installeret uafhængigt.
Windows Vista 7 og 8
I Windows vista 7 og 8 er et hjælpeprogram forhåndsinstalleret, som du kan bestemme systemfejl. For at gøre dette skal du:
- i Start-menuen skal du indtaste kommandoen i søgelinjen: sfc / scannow;
- tryk på Enter;
- RMB-opkaldsegenskaber og vælg "Kør som administrator";
- i det vindue, der åbnes, vises den diagnostiske fremgang;
- Luk ikke vinduet, før værktøjet er færdigt.
- Når testen er afsluttet, vises en systemmeddelelse, der viser resultaterne.
Windows 8 og 10
Før brug af fejlfindingsværktøjet, skal brugere af Windows 8 og 10 køre DISM-systemet:
- indtast i kommandolinjen: DISM.exe / Online / Cleanup-image / Restorehealth;
- tryk på Enter;
- vent på, at kommandoen er afsluttet.
Kør derefter værktøjet til fejlfinding:
- ved kommandoprompten skal du indtaste: sfc / scannow;
- tryk på Enter;
- RMB-opkaldsegenskaber og vælg "Kør som administrator";
- Hvis systemet beder om et kodeord, skal du indtaste det og klikke på "Tillad";
- i det vindue, der vises, vises scanningsfremgangen;
- Luk ikke vinduet, før værktøjet er færdigt.
- efter afslutningen af testen vil systemet vise resultatmeddelelser;
- Hvis resultaterne ikke vises, kan du finde ud af det i tidsskriftet CBS.Log.
Universel måde
Der er en metode, der giver dig mulighed for at diagnosticere, uanset Windows-versionen. For at kontrollere, du har brug for:
- Log ind på Min computer
- vælg en disk til verifikation og indtast dens egenskaber;
- i det vindue, der vises, skal du åbne fanen "Service" og klikke på "Udfør scanning";
- markér felterne i tomme celler, og klik på "Kør";
- i det vindue, der vises, skal du klikke på "scanningsplan" og vælge "Ved næste start";
- genstart maskinen;
- bekræftelse starter automatisk ved opstart;
- Når diagnosen er afsluttet, vil systemet give resultater.
Mulige årsager til en bærbar computerfejl
En laptopfejl kan være software, hardware eller blandet. I det første tilfælde er der problemer med systemet, systemfiler, programmer, i det andet - med selve hardwaren, i det tredje - med begge. Eventuelle funktionsfejl:
- Pop-up-vinduer med systemfejl og vira vises systematisk;
- forkert installerede drivere;
- beskadigede filer;
- harddisk er beskadiget;
- RAM i orden;
- beskadigede BGA-chips;
- skærmen er brudt;
- strømforsyninger fungerer ikke.
Diagnostik af tilfældig adgangshukommelse og identifikation af fejl
RAM-diagnosticering kan udføres ved hjælp af det forudinstallerede værktøj eller Free memtest86 +.
Metode 1
Fremgangsmåde:
- Der er to måder at finde lanceringen af et værktøj på: gennem Start-menuen eller ved at indtaste et navn i søgefeltet.
- Vi går til menuen "Start", vælger "System og sikkerhed", vælger "Administration", klikker på "Hukommelsesdiagnostik".
- Kør sætningen “Windows Memory Checker” i søgemaskinen, vælg det fundne resultat.
- I det vindue, der vises, skal du vælge den foretrukne mulighed for at starte scanningen, og klik på OK.
- Efter start af systemet testes RAM-modulet automatisk.
- Under testen kan du ændre diagnoseparametrene ved at trykke på F1.
- Du kan ændre tre parametre: type kontrol, om cachen skal bruges eller ej, antal testpasseringer eller ej.
- Ved afslutningen af testen skal den bærbare computer automatisk genstarte, og efter opstart skal det diagnostiske resultat vises.
- Hvis testresultatet ikke vises, kan det ses i "Windows Logs" i afsnittet "System".
Metode 2
Du kan kontrollere RAM ved at downloade det gratis memtest86 + program fra det officielle websted. Efter download er du nødt til at oprette et flash- eller cd-billede. Du kan derefter køre værktøjet ved at pakke dataene ud fra billedet eller direkte starte dem gennem BIOS. Under testen viser skærmen:
- processinformation;
- den maksimale mulige hastighed på RAM-modulet og dets lydstyrke;
- RAM-feedbackoplysninger;
- chipset data.
Hvis der ikke er nogen fejl i slutningen af processen, vil kolonnen Pass være 1, og der vises en anmeldelse, der viser, at verifikationen er afsluttet, og at der ikke er nogen fejl. Hvis der findes fejl, vises en rød tabel med problemstillinger og adresser på skærmen.
Hvis der opdages en funktionsfejl, kan du selv prøve at vende modulerne tilbage til funktionsdygtighed. For at gøre dette skal du slukke for den bærbare computer, fjerne hukommelsesstrimlerne og rengøre kontakterne omhyggeligt med et viskelæder. Blæs derefter grundigt af strippestederne og sæt modulerne på plads igen.
Når du har tændt for maskinen, kan du køre testen igen. Hvis fejlen efter gentagen diagnose forsvinder, var årsagen til funktionsfejlen i tilstoppede kontakter. Hvis der fortsætter fejl, kan modulerne, stikkene eller komponenterne på bundkortet muligvis fungere. I dette tilfælde er det nødvendigt at tage den bærbare computer til et service- eller forhandlercenter for en nøjagtig diagnose.
Diagnostik af harddisk og fejldetektion
Alle HDD-fejl er opdelt i to grupper: fysisk og logisk. Den første inkluderer skader på harddisken, den anden - skade på filsystemet. Du kan kontrollere harddiskens sundhed med indbyggede hjælpeprogrammer eller installerede programmer.
Scan gennem "Stifinder":
- for at køre diagnosticering skal du gå til "Min computer";
- ved at klikke på RMB for at kalde “Egenskaber”, gå til fanen “Service”;
- Klik på knappen "Kør test";
- markér afkrydsningsfeltet i det vindue, der vises, og klik på "Kør" -knappen;
- når diagnosen er afsluttet, vises der en meddelelse om en vellykket verifikation, såvel som fejl, der findes i processen.
Diagnostics by chkdsk utility:
- I søgelinjen i Start-menuen skal du indtaste kommandoen chkdsk med: / f.
- Efter chkdsk vises verifikationsafsnittet.
- Dernæst vises gennem / de nødvendige parametre:
- 1.2.1. - udføre en kontrol og automatisk rette fejl;
- 1.2.1. - vis de fulde navne og stier på filer;
- 1.2.2. - finde dårlige sektorer og automatisk reparere dem;
- 1.2.3. X - deaktiver lydstyrken inden bekræftelse;
- 1.2.4. - Kontroller ikke strengt indekselementer;
- 1.2.5. C - Kontroller ikke sløjfer inden i mapper.
- Kør kommandoen som administrator i det vindue, der vises.
- Når diagnosen er afsluttet, vises en anmeldelse af det udførte arbejde.
- Hvis dialogboksen ikke vises, kan testresultatet vises i logfilerne: Windows Logs / Application / Search, indtast Chkdsk.
Verifikation ved hjælp af tredjepartsprogrammer:
- Victoria er det bedste program til diagnosticering af en harddisk og rettelse af fejl på den.
- HDD Regenerator er et effektivt program, der evaluerer HDD-status og løser problemer på det.
- TestDisk er et drevtestningsprogram, der registrerer dårlige sektorer og korrigerer fejl.
- Hitachi Drive Fitness Test - et universelt program, der er designet til at diagnosticere alle drev, i stand til at finde og løse problemer.
- Seagate Seatools til Windows er et værktøj, der kan løse problemer og nedbrud, finde inkompatible hardware- og driverfejl.
Diagnosticering af bærbar enhed
Sådan diagnosticeres bærbare enheder? Meget enkel. Det er nok at bruge Enhedshåndteringen. I "enhedsstyring" kan nås på to måder:
- Skriv mmc devmgmt.msc i søgefeltet i Start-menuen, og tryk på Enter.
- Følg følgende sti: Start / Kontrolpanel / Enhedshåndtering.
I det vindue, der vises, skal du se på alle fanerne for tilstedeværelsen af gule og røde ikoner. Hvis der findes sådanne ikoner, kan du selv rette fejlene eller kontakte et servicecenter for at få hjælp.
Du kan bruge Ubuntu-distributionen til at teste enheds sundhed. For at arbejde skal du oprette et billede af programmet på disken og derefter downloade det uden at installere det på maskinen. Når overførslen er afsluttet, skal du vælge sproget og starte Ubuntu.
For at starte enhedsdiagnostik skal du gå den følgende vej: Programmer / tilbehør / terminal.
For at få vist enheder, der er tilsluttet USB i det vindue, der vises, skal du indtaste Isusb-kommandoen og Ispci til PCI-bussen. Hvis alle enheder vises, er det mest sandsynligt, at de alle fungerer korrekt.
Diagnosticering af dataadgang
Til diagnostik skal du bruge Ubuntu-værktøjet. Inden du starter testen, skal du skrive distributionsbilledet til disken. Download derefter programmet fra disken uden at installere det på den bærbare computer. I det vindue, der åbnes, skal du derefter indtaste steder og vælge Computer.
Et vindue vises med alle partitionerne på harddisken. Princippet om at arbejde med mapper adskiller sig ikke fra at arbejde i Explorer. Her kan du kopiere eller overføre de nødvendige oplysninger både til en anden sektion eller mappe eller til et flashdrev.