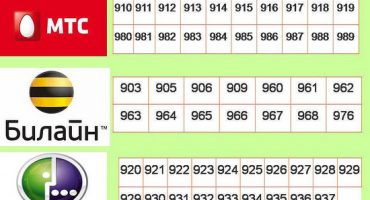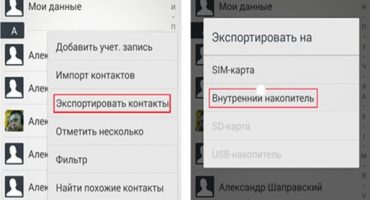I dag er mobiltelefoner et værktøj, der giver udførelsen af mange opgaver, f.eks. Opkald, internetadgang, beskeder osv. På samme tid er næsten enhver gadget udstyret med et kamera, der giver brugerne mulighed for at tage billeder og oprette videoer. I nogle situationer er det påkrævet at overføre fotos fra enheden, og dette materiale vil diskutere detaljeret spørgsmålet om, hvordan man overfører fotos fra en telefon til en personlig computer.
Måder at overføre fotos
For at begynde med skal du overveje metoderne til at overføre billeder fra telefon til computer:
- Den nemmeste måde at overføre fotos fra en Android-telefon til en computer er at bruge et USB-kabel. Dette inkluderer overførselsmetoden ved hjælp af SD-kort og kortlæser.
- Den anden metode involverer overførsel ved hjælp af en trådløs adapter. Denne mulighed er den mest bekvemme, du behøver ikke at bruge ledninger og yderligere værktøjer. Trådløs forbindelse er mulig på bærbare computere og stationære computere. Kun på desktops, når du bruger en adapter.
- Der er en mulighed for at bruge et trådløst LAN hjem. Denne mulighed implementeres ved hjælp af WiFi Direct-teknologi.
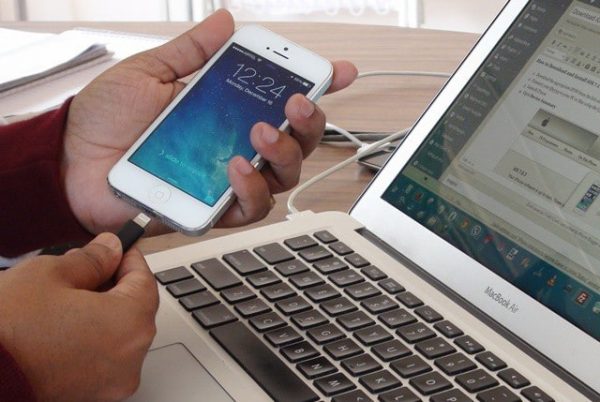
Dataoverførselsmetoder
Vi bruger et USB-kabel til at forbinde en pc og en telefon
Som regel tager fotografier og videoer meget hukommelse på det interne drev. For at frigøre plads kan du overføre gamle fotos til din computers harddisk. De fleste telefoner er udstyret med et Micro USB Type-B-kommunikationsstik.
Instruktioner:
- Først skal du installere den relevante driver på en personlig computer eller bærbar computer. Til Android-operativsystemet skal du bruge ADB. Download ADB Driver Installer fra det officielle websted for udvikleren.
- Når driverne er installeret, skal du tilslutte telefonen til computeren med et USB-kabel.
- Derefter begynder processen med at initialisere nyt udstyr. Du skal vente lidt, da processen kan tage nogen tid.
- Derefter skal du konfigurere forbindelsen mellem smartphonen og computeren. Vælg det standard MTP-interface for at gøre dette. Når du vælger denne grænseflade, kan brugerne overføre eventuelle multimediefiler.
- Derefter åbnes en ny "AutoPlay" -dialogboks, hvor du vil vælge "Vis multimediefiler."
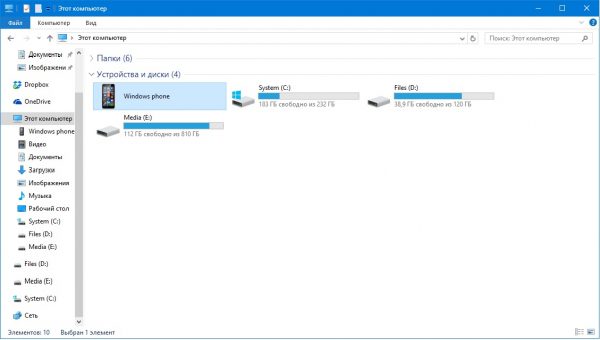
USB-forbindelse
- Åbn derefter afsnittet "Intern lager" og kig efter mappen med fotos. Som regel findes fotos, der er taget på telefonens kamera, i ”DCIM.
- Gå til "DCIM" -mappen og vælg de nødvendige filer, højreklik for at åbne kontekstmenuen, hvor vi vælger "Klip" eller "Kopier".
- Opret en ny mappe på skrivebordet eller harddisken, gå til biblioteket og højreklik, vælg "Indsæt" i genvejsmenuen. Efter de udførte handlinger overføres filer.
Vi bruger den trådløse Bluetooth-interface
Den største fordel ved denne metode er, at du ikke har brug for at tilslutte telefonen og computeren ved hjælp af ledninger. For ejere af stationære pc'er skal du købe en social USB Bluetooth-adapter.
Men på samme tid har denne mulighed nogle ulemper. Først og fremmest er det en lav dataoverførselshastighed. Afbrydelse af forbindelse, hvis enhederne er i en stor afstand fra hinanden.Som regel varierer rækkevidden for et trådløst interface fra højst 5 meter.
Instruktioner til tilslutning af en Bluetooth-adapter:
- Først skal du aktivere Bluetooth på din telefon og computer.
- For at aktivere trådløs transmission skal du bruge kontrolbevægelsen (skub) til at åbne hovedindstillingsmenuen og vælge "Bluetooth".
- Aktivér derefter indstillingen på den personlige computer, for dette skal du klikke på rådgivningsikonet på proceslinjen. Derefter er det nødvendigt at aktivere tilstanden "Enhedsopdagelse" i værktøjet. Når programmet finder en ny enhed, åbnes dialogboksen Tilføj enhed, hvor du skal vælge ikonet med navnet på smartphonen.
- Derefter skal du konfigurere sammenkoblingen mellem gadgetsne. En unik alfanumerisk kode vises på den bærbare skærm, den skal matche den, der også bruges af telefonen.
- Hvis koden er den samme på begge enheder, skal du vælge "Forbindelse". Processen med installation af den nødvendige software (drivere) begynder. Du kan også forhåndsinstallere de nødvendige systemkomponenter ved at downloade dem fra udviklerens officielle websted.
- Gå derefter til dirigenten. Åbn genvejen "Min computer" og "Lokale drev". I underordnet "Andet" vises smartphone-ikonet, der skal klikkes på;
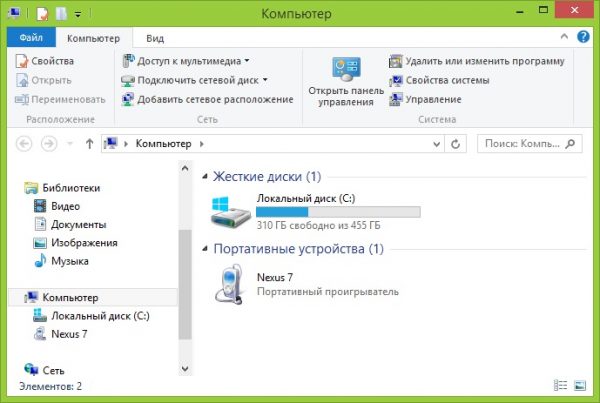
Bluetooth-forbindelse
- Vælg "Internt lager" og kig efter en mappe kaldet "DCIM". Vi åbner biblioteket og vælger de nødvendige filer, overfører til pc-harddisken.
Brug af en Wi-Fi Direct Wireless Connection
Til denne metode behøver du ikke at installere nogen specielle programmer. Du behøver kun at installere et program på din smartphone for at sikre, at dit foto downloades fra mobil til pc. Dataoverførselsskemaet implementeres via en FTP-server.
Instruktioner:
- Først og fremmest skal du downloade et program for at oprette en FTP-server. Til disse formål skal du bruge My FTP Server-software. Download software fra Play Market.
- Download og installer derefter applikationen. Efter installationen skal du køre det og konfigurere de nødvendige parametre.
- Vi klikker på ikonet "Indstillinger" i øverste højre hjørne af programvinduet, hvor du har brug for et brugernavn og oprette en nøgle (adgangskode).
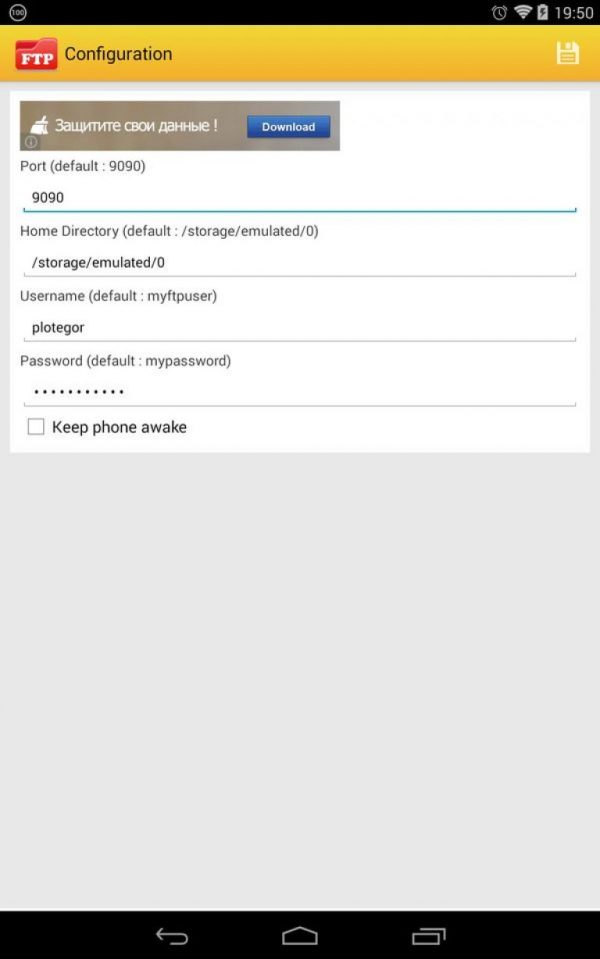
Min ftp-server
- Klik derefter på knappen "Start server".
- Derefter skal du tilslutte din telefon og pc. For at gøre dette skal du åbne opdagelsesrejseren ved at klikke på "Min computer" genvej.
- Vi klikker på et tomt sted for at ringe til kontekstmenuen og vælge "Føj nyt udstyr til netværksmiljøet."
- Et nyt vindue "Tilføj netværksplacering" vises, hvor vi vælger emnet "Vælg en anden".
- I den nye dialogboks skal du indtaste "Netværksadresse", som er tilgængelig i hovedvinduet i My FTP Server-programmet.
- Angiv derefter brugernavnet og adgangskoden.
- Når guiden Ny netværkshosting er initialiseret, vises der en meddelelse om, at den nye vare blev tilføjet.
- Vi går til lederen, i afsnittet "Lokale diske" vises det nye udstyr "Netværksplacering".
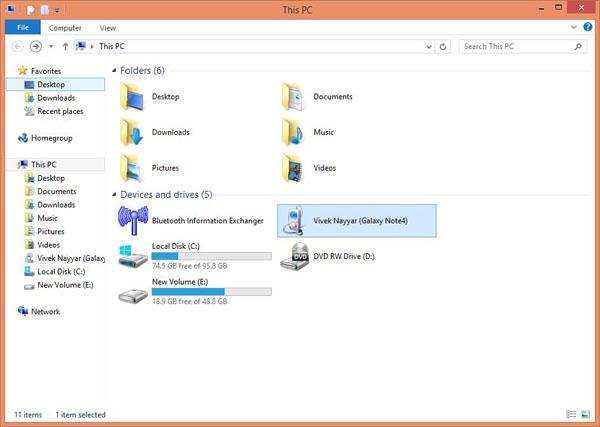
Valg af enhed
- Vi starter elementet og indtaster nøglen specificeret ovenfor (adgangskode).
- Et nyt explorer-vindue åbnes, hvor de interne mapper på smartphonen vil være tilgængelige, inklusive mappen med fotos. Data kan overføres eller slettes.
Fejl under overførsel af fotos
Dernæst overvejer vi de vigtigste fejl, der opstår ved kopiering af fotos fra en Android-telefon til en computer:
- Oftest, når der tilsluttes via et USB-kabel, observeres der problemer på operativsystemerne Windows XP og Vista. Fejl kan relateres til inkompatible drivere. Vejen ud er overgangen til en nyere version af OS.
- Hvis forbindelsen via Bluetooth mislykkes, skal du downloade kompatible drivere. Det er bedst at bruge standard Bluetooth-hjælpeprogrammer til denne grænseflade. For eksempel har Lenovo-bærbare computere et indbygget værktøj kaldet “ReadyComm”, der giver dig mulighed for at kontrollere dataoverførselsprocessen.