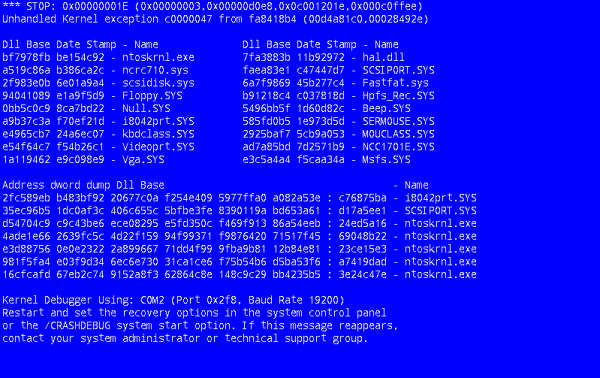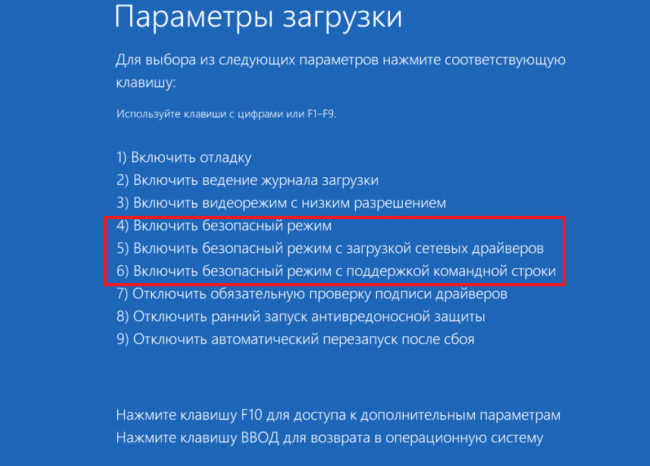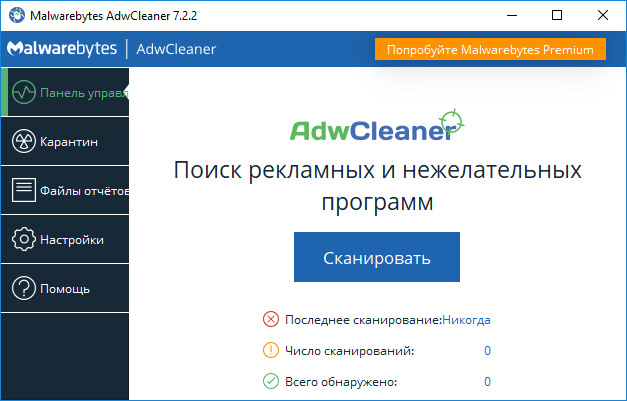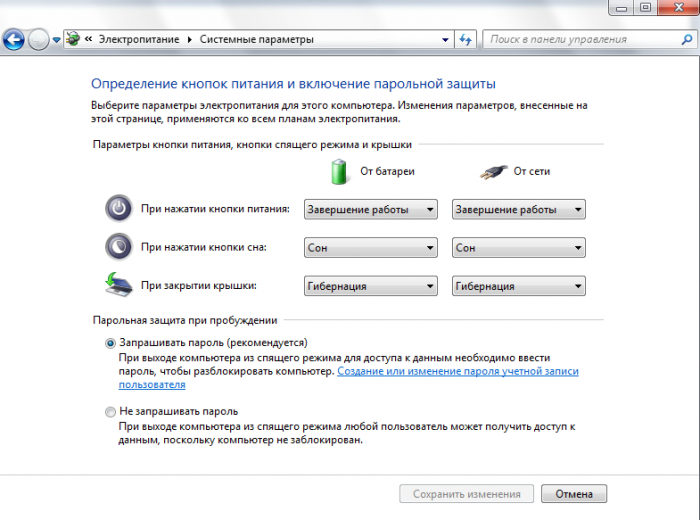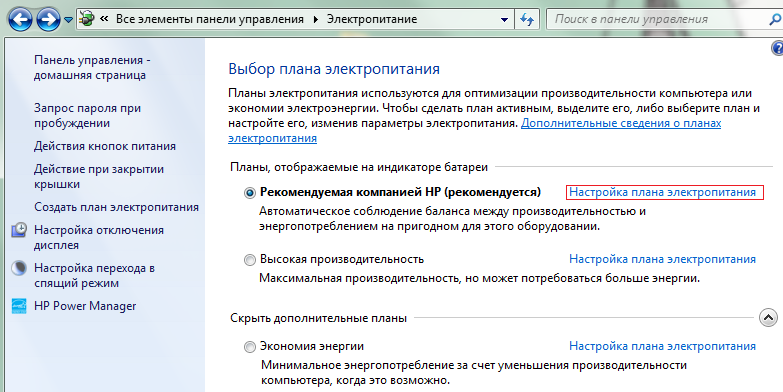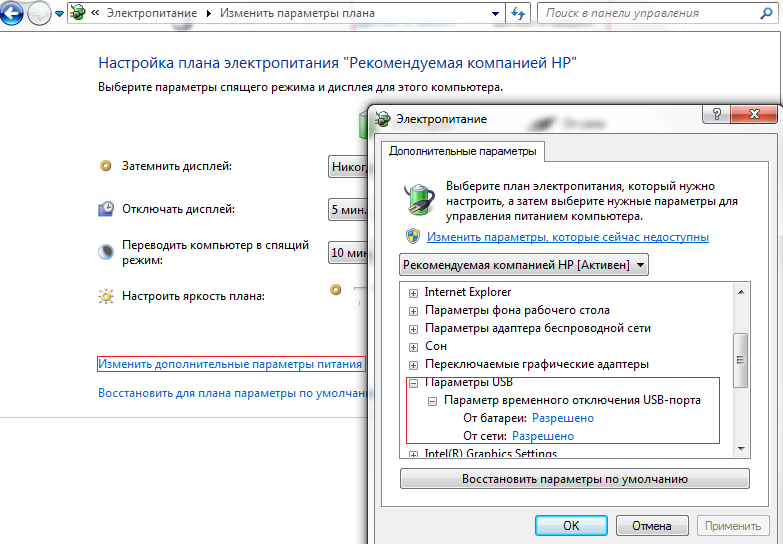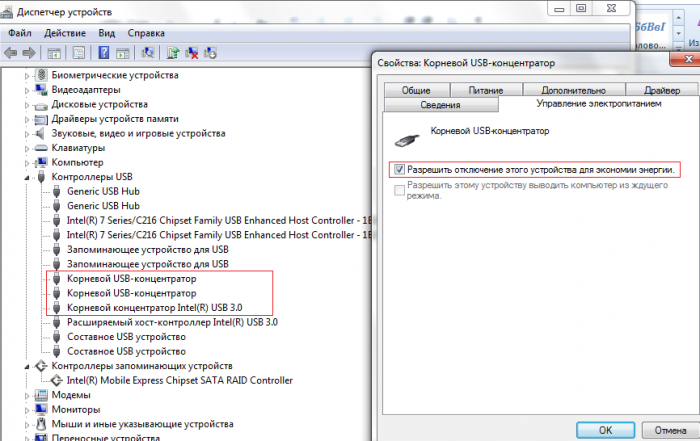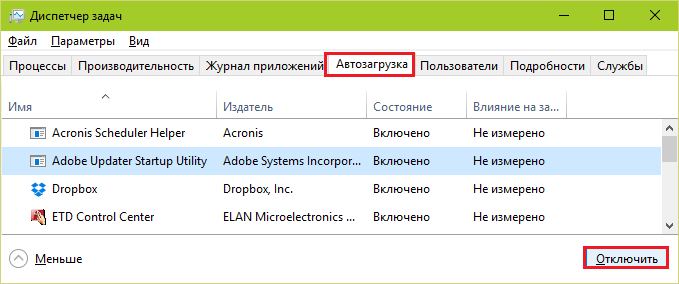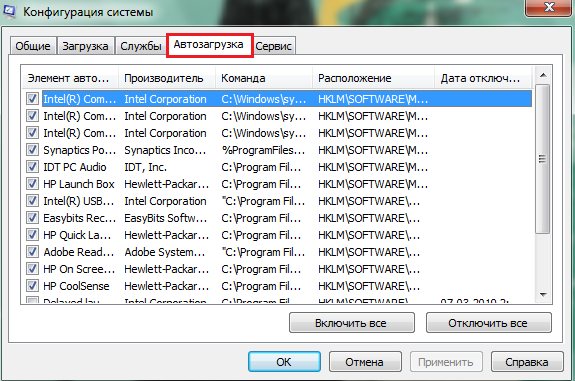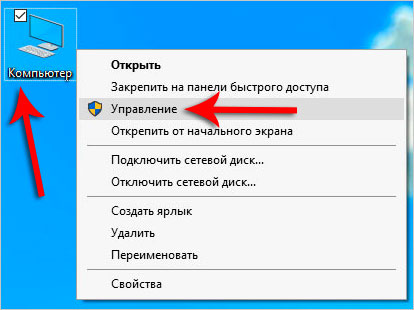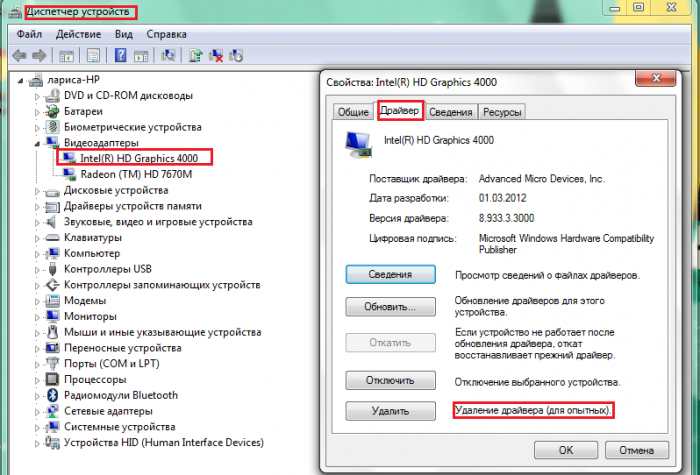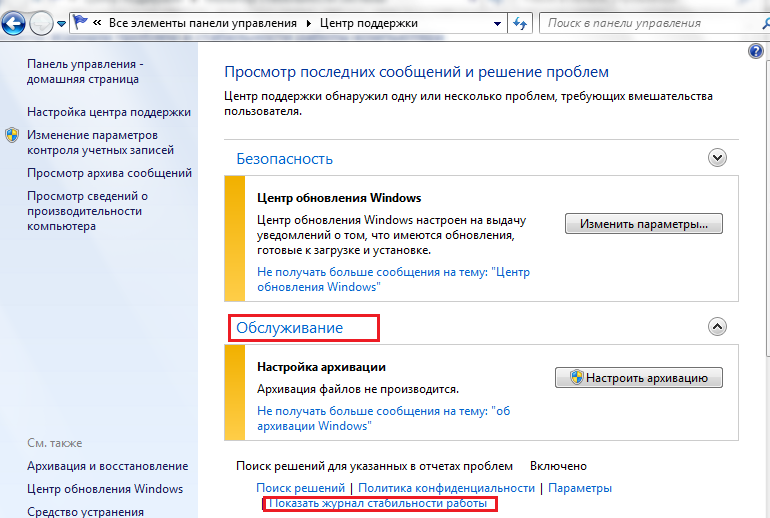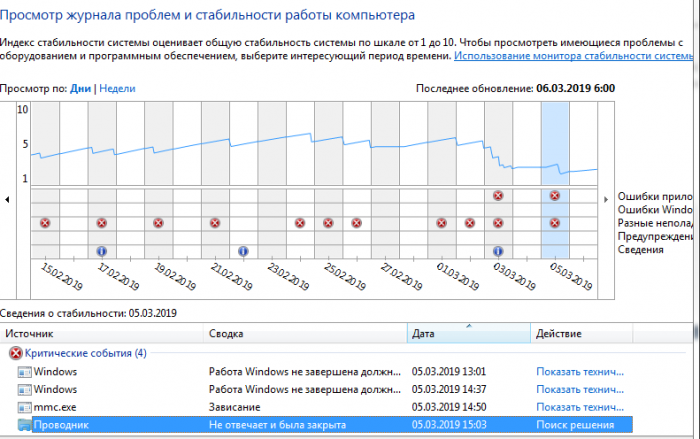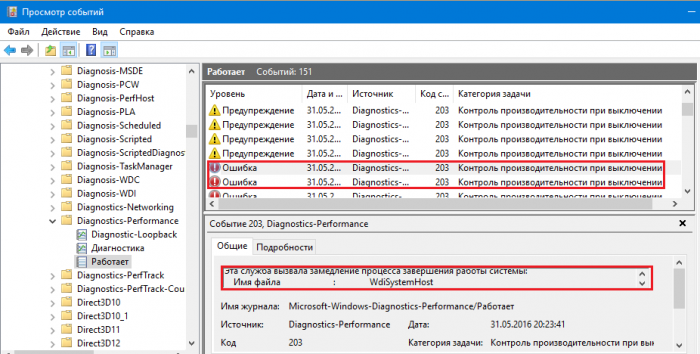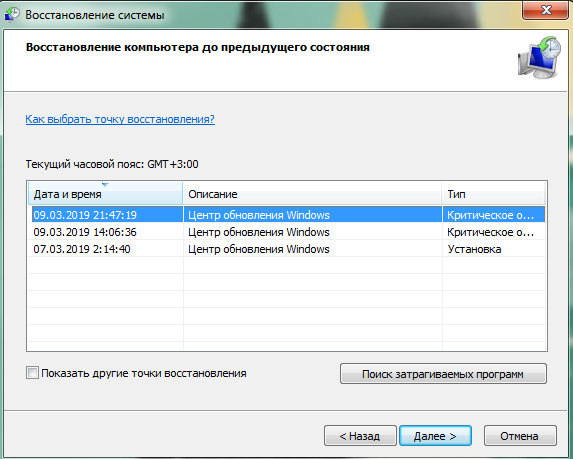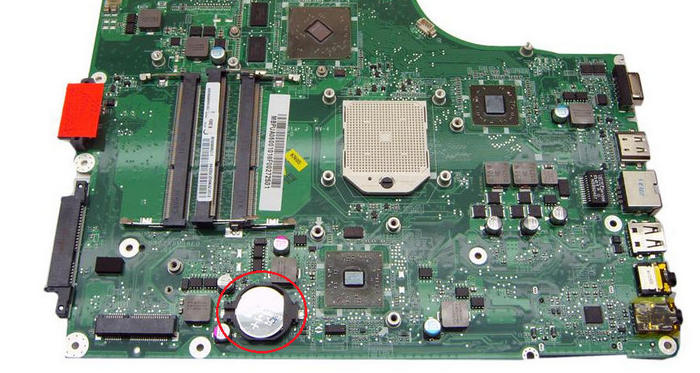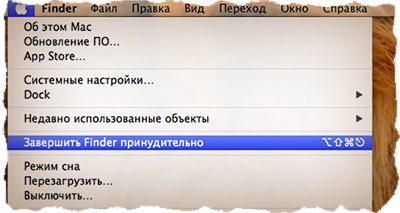Správné vypnutí je důležitou podmínkou bezproblémového provozu počítače. A pokud se náhlý přítel Windows náhle přestal správně vypínat, měli byste mu věnovat pozornost a zjistit, o co jde. Nemělo by neustále porazit přátele v náručí jen proto, že nejsou ve spěchu, aby splnili naše touhy. A přesně to děláme, když ručně vypneme napájení, nechápeme, proč se notebook nebo počítač v reakci na náš příkaz úplně nevypne. V 90% případů je možné diagnostikovat a odstranit příčinu samostatně, aniž byste kontaktovali servisní středisko.
Příznaky a příčiny
Chyby vypnutí u modelů Asus, Lenovo nebo Hp s operačními systémy: Windows-7, 8, 10, Windows-XP - se objevují v několika scénářích.
- Windows nereaguje na příkaz „Vypnout“ / „Restartovat“ v nabídce Start - neslyší jej.
- Zdá se, že proces vypínání začíná: po příslušných příkazech se objeví nápis „Vypnout ...“ a systém v této fázi zamrzne. Obrazovka nezhasne, napájení se nevypne, kontrolky „Power“ a „wi-fi“ se rozsvítí.
- Nastane standardní konec relace - obrazovka zhasne. Ale ventilátor pokračuje v činnosti, tlačítka se rozsvítí, zdroj napájení se nevypne stisknutím tlačítka napájení nebo zavřením krytu notebooku.
Příčiny problémů jsou způsobeny selháním softwaru, chybami OS, nesprávným ovládáním ovladačů, narušením systému BIOS a konečně poruchou samotného zařízení.
- Software - programy nainstalované kromě systémových složek. Nový software může být v konfliktu s operačním systémem, zpomalit a blokovat jeho práci. Mezi nové programy mohou patřit virové programy: ve Správci úloh se objevují podezřelé procesy, laptop se začíná zpomalovat, antivirový program během kontroly zamrzne a vypne se. Neschopnost ukončit relaci se projevuje 1. typem - Windows neslyší příkaz, nereaguje na něj žádným způsobem.
- Chyby operačního systému - objevují se při aktualizaci, což způsobuje konflikt nových aplikací se starými (nalezený při aktualizaci OS na Windows 10). Na konci relace některé aplikace a služby nadále fungují - poté se na modré obrazovce nekonečně točí „Vypínání ...“. Ve třetím scénáři může dojít ke konfliktu aplikací: obrazovka zhasne, ale systém se nevypne, ani když stisknete a podržíte tlačítko Napájení a snížíte víko notebooku.
- Ovladače mohou zabránit vypnutí počítače. Taková překvapení jsou často způsobena aktualizovanými nebo nově nainstalovanými produkty Intel.
- Selhání systému BIOS - tento základní program je umístěn na základní desce a reguluje počítač se všemi zařízeními k němu připojenými. V notebookech úctyhodného věku (více než 5 let) může dojít k vybití napájecí baterie systému BIOS, k poškození čipu. Selhání systému BIOS se projevuje tím, že se notebook nemůže odpojit od zdroje napájení, nerestartuje se a nejde spát.
- Poruchy hardwaru - poškození pevného disku, základní desky, grafické karty atd. V takových případech je nekonečné ukončení relace doprovázeno dalšími příznaky: počítač se po zapnutí zpomalí, z času na čas se objeví modrá obrazovka smrti (BSoD) a jsou detekovány závady paměti.
Softwarové chyby lze opravit samostatně, v extrémních případech můžete zavolat masterovi doma, ale s hardwarovým problémem musí být přenosný počítač / počítač přenesen do dílny.
Zkušební provoz v bezpečném režimu
Přenosný počítač tedy nemůže dokončit úlohu správně - zahájíme diagnostiku kontrolou, zda je na vině operační systém. Musíte spustit notebook v nouzovém režimu - pracují v něm pouze systémové složky, aplikace a virové programy od spuštění jsou neaktivní.
Windows 8-10 OS se zavádí do nouzového režimu v tomto pořadí:
- v nabídce Start vyberte příkaz „Restartovat“;
- současně s zadáním tohoto příkazu stiskněte klávesu Shift;
- po restartujte notebook Na monitoru se zobrazí „Výběr akcí“ → „Diagnostika“ → „Další parametry“ → „Parametry spuštění“;
- Ze seznamu parametrů vyberte příkaz „Povolit bezpečný režim“.
Windows 7, Vista přejde do nouzového režimu, pokud před dalším spuštěním podržíte stisknuté tlačítko F-8 na klávesnici a poté z nabídky na monitoru vyberete příkaz „Nouzový režim“. Minimální zatížení OS se používá pro počáteční diagnostiku. Neschopnost ukončit relaci v nouzovém režimu je signál možného poškození systémových souborů, pevného disku nebo jiných důležitých hardwarových modulů, což vyžaduje profesionální zásah. Ale nejčastěji se vypínání vypne bez problémů - to znamená, že operační systém je v pořádku, zařízení funguje dobře, můžete to udělat bez průvodce. Je pravda, že musíte pohrávat s diagnózou softwaru, který běží v normálním režimu.
Důvody poruchy
Problémy s vypnutím notebooku způsobují následující součásti softwaru:
- malware, viry, které blokují standardní ukončení relace.
- nastavení napájení - to je nejčastější příčina poruch při vypínání notebooků;
- nedávno stažené programy a ovladače / jejich aktualizované verze, které jsou špatně kompatibilní s operačním systémem - nemůže zcela zastavit práci a vypnout napájení.
- velké množství aplikací, které běží na pozadí - vyžadují spoustu času na uložení dat a uzavření.
Co dělat, když se laptop nemůže vypnout
Prvním krokem je skenování počítače pomocí licencovaného antiviru. Programy mohou pracovat s malwarem, který není virem a není kontrolován. Detekce a odstranění nevyžádané aplikace pomáhá softwaru pro odstranění malwaru:
- Microsoft MRT.exe - integrovaný do softwaru Windows-10, lze stáhnout pro Windows-7.8.
- AdwCleaner je efektivní a cenově dostupný nástroj pro odstraňování malwaru.
- Malwarebytes je jedním z nejpopulárnějších programů pro detekci nechtěných aplikací.
Nástroje lze stáhnout z oficiálních stránek, jejich výhodou je ruský jazyk v rozhraní, což značně usnadňuje použití.
Nastavte možnosti napájení
Problémy s nastavením napájení nejčastěji narušují normální vypnutí počítače. Chcete-li upravit nastavení, musíte zkontrolovat činnost tlačítek napájení a fungování ovladačů zařízení USB.
- Na ovládacím panelu v části „Napájení“ najdeme v nabídce vlevo „Akce tlačítek napájení“ - a přejděte na stránku pro jejich nastavení. Zde je nutné se ujistit, že tlačítka „Není vyžadována žádná akce“ a „Vypnout displej“ nejsou pro tlačítka vybrána. Správná nastavení jsou příkazy „Vypnutí“, „Spánek“, „Hibernace“.
- Po nastavení správné polohy tlačítek zkontrolujeme výsledek, když se počítač vypne. Pokud problém přetrvává, vraťte se do části Možnosti napájení a v blízkosti aktivní položky přejděte na stránku Konfigurovat plán napájení. (Na obrázku - toto je položka „Doporučeno společností HP“).
- Přejděte na stránku pro změnu plánu napájení a vyberte akci „Změnit ext. parametry. “ V okně, které se otevře, klikněte na řádek „Nastavení USB“ a aktivujte dočasné odpojení USB portu.
Je pravděpodobné, že zařízení USB po automatickém přepnutí do úsporného režimu havaruje a ruší vypnutí. Proto ji musíte pouze násilím deaktivovat. To lze provést jiným způsobem - prostřednictvím části „Správce zařízení“ ovládacího panelu:
- V obecném seznamu zařízení najdeme řádek „USB řadiče“ a otevřeme jej.
- Ze seznamu řadičů vyberte USB Root Hubs.
- Kliknutím pravým tlačítkem myši na každou z nich přejdeme na stránku „Vlastnosti“.
- V "Vlastnosti" klikněte na záložku "Řízení spotřeby".
- Zrušte zaškrtnutí / zaškrtávací políčko oproti položce, která vám umožní vypnout zařízení a akci opravit pomocí příkazu „Ok“.
Pokud tyto manipulace nevyřeší problémy s vypínáním, musíte hledat příčinu v softwaru, který se spustí automaticky.
Programy a služby, které brání vypnutí počítače
V důsledku automatické aktualizace systému Windows se v počítači mohou objevit programy, které nejsou kompatibilní s operačním systémem. Načítají se automaticky na začátku relace. Při vypínání systém postupně uzavírá všechny aktivní procesy, ale některé z nich nereagují na příkazy systému Windows, pokračují v práci a neumožňují vypnutí napájení. Testování počítače na tyto aplikace je snadné - veškerý nainstalovaný software je umístěn ve složce Po spuštění. Ve Windows-8, 10 je tato karta nalezena ve Správci úloh. Cesta otevření složky: „Start“ → „Všechny aplikace“ → „Utility-Windows“ → „Spuštění“.
Jednodušší způsob, jak se dostat k Startups:
- Stiskněte a držte na chvíli dvě klávesy: WIN + R;
- Ve sloupci "Spustit" zadejte: shell: startup;
- Dokončit akci: Ok.
Chcete-li se dostat k „Startupům“ v operačních systémech Windows 7 a XP, do vyhledávacího pole zadejte název příslušného obslužného programu - Msconfig (Konfigurace systému), ve kterém se otevře požadovaná karta. Cesta otevření složky: „Start“ → „Ovládací panely“ → „Nástroje pro správu“ → „Konfigurace systému“ → „Spuštění“.
Podstata metody ověřování: Postupně, jeden po druhém, je software ze spouštěcí složky odpojen a poté je notebook zkontrolován na standardní vypnutí.
Po kontrole programů je třeba ovladače znovu nainstalovat a věnovat pozornost produktům Intel:
- Rozhraní pro správu motoru Intel (Intel ME) - odpovědné za provoz ventilátorů; reguluje režim úspory energie, přechod na „spánek“ atd.
- Technologie Intel Rapid Storage - nástroj pro optimalizaci výkonu pevných disků.
Je třeba poznamenat, že nesprávná obsluha těchto programů často ztěžuje vypnutí počítače, proto, pokud dojde k problému, doporučujeme přeinstalovat Intel ME a Intel RST lze bezpečně odebrat z počítačů vybavených jedním pevným diskem.
Proces přeinstalování ovladačů
- Klepněte pravým tlačítkem myši na složku „Počítač“ v nabídce Start a otevřete sekci „Správa“.
- Vyberte kartu „Správce zařízení“.
- Ze seznamu ovladačů vyberte ten, který chcete přeinstalovat.
- Klikněte na něj pravým tlačítkem myši a v zobrazené nabídce vyberte příkaz Vlastnosti.
- V seznamu možných akcí klikněte na příkaz „Odstranit“ a potvrďte odstranění.
- Restartujte počítač, stáhněte nový ovladač a nainstalujte jej.
Odstraňte konflikt aplikací
Pokud čištění spouštěcího registru a přeinstalování ovladačů stále nevedlo k eliminaci, budete muset vyzkoušet stabilitu operačního systému a identifikovat konfliktní aplikace. Pro tento účel má Windows speciální službu, jejíž činnost se odráží v Sledování stability systému. Otevření monitoru stability v systému Windows-7: „Start“ → „Ovládací panel“ → „Centrum podpory“ → „Údržba“ → „Zobrazit protokol stability“. V novějších verzích systému Windows přejdou z ovládacího panelu do části „Systém a zabezpečení“ a poté na kartě „Údržba“ zobrazí protokol.
Po určité době se objeví monitor stability systému, odkud získáváme informace o konfliktních procesech a datech, kdy k nim došlo. Horní část ukazuje graf stability systému od 0 do 10 bodů. V místech snižování grafu - kritické události, které způsobily selhání:
- Selhání aplikace.
- Selhání operačního systému.
- Jiné poruchy.
- Varování.
- Informace o změnách v práci Windows.
Pokud kliknete na datum, kdy došlo ke kritické události, zobrazí se pod grafem tabulka s informacemi a analýzou všech poruch.
Takže v tabulce výše vidíme, že 03/05/2019. V období od 13:01 do 15:03 nastaly okamžitě v počítači 4 kritické události související s vypnutím, včetně chyb aplikace. Hodnocení stability v horní části grafu z průměrných hodnot (asi 5 bodů) kleslo na 1-2 body. Poté, co jste klikli na „Vyhledat řešení“ naproti chybové zprávě, je třeba postupovat podle doporučení pro její vyřešení.
Co dělat, když poradce při potížích nic nezjistí
Někdy systém nenabízí konkrétní řešení a neukazuje zdroj chyby, pak hledání pokračuje otevřením protokolu událostí. Shromažďuje informace o všech počítačových poruchách.
Záznam o chybě je doprovázen indikací příčiny selhání: konfliktní aplikace, služba, ovladač atd. Cesta k otevření protokolu je: „Ovládací panely“ → „Nástroje pro správu →„ Prohlížeč událostí “→„ Protokoly aplikací a služeb “→„ Microsoft “→„ Windows “→„ Diagnostický výkon “→„ Funguje “.
Pro hledání problémů s vypnutím notebooku vybíráme kódy událostí od 200 a vyšší s názvem „Řízení výkonu při vypnutí“. Poté, co jste objevili zdroj chyby, musíte se jí zbavit. Odeberte aplikaci ze seznamu „Startups“ nebo ji úplně odstraňte, zakažte konfliktní službu (pokud to pro systém není kritické), přeinstalujte ovladač nebo zakažte hardware s ní spojený.
Návrat k produkční verzi
K selhání ukončení relace často dochází po instalaci nebo aktualizaci aplikací. Poruchy lze opravit vrácením zpět do verze, když nebyly problémy. Windows-7 spouští obslužný program „Obnovení systému“ prostřednictvím ovládacího panelu → „Obnovení“ → „Spustit obnovení systému“. V novějších verzích - pomocí kláves Windows + R a zavedení příkazu rsrtui do pole.
Při výběru bodu vrácení se podívají na to, jaké změny v počítači byly pro něj kritické, a obnoví dřívější bezproblémovou verzi. Pokud se počítač během normálního provozu nerestartuje, jsou systémy vráceny zpět v nouzovém režimu, ve kterém dojde ke standardnímu ukončení relací.
Místo vypínání se počítač restartuje: co dělat
Tento problém se nejčastěji vyskytuje v důsledku nesprávného fungování ovladače grafické karty NVidia. Měl by být přeinstalován.
- Stáhněte si nový ovladač Nvidia z oficiálního webu.
- Odeberte starý program a hardware ze Správce zařízení.
- Vypněte počítač a podívejte se, jak relace skončila: pokud se počítač po vypnutí již restartuje, znamená to, že byl nalezen viník.
- Po zapnutí zařízení zahájíme instalaci nového ovladače grafické karty.
Další chybou je nesprávné nastavení konfigurace napájení. Chcete-li to opravit, jsou zahrnuty v editoru registru:
Win + K → regedit → HKEY_CURENT_USER / Software / Microsoft / Windows / СurentVersion / WinLogon / Exploer.
Poté, co přejdete na tuto adresu, musíte provést změny parametru CleanShuddown - ve výchozím nastavení má hodnotu „0“ - to znamená, že je nakonfigurováno tak, aby se v kritických podmínkách automaticky restartovalo. Pokud nastavíte parametr na "1", systém se nereštartuje, ale čeká na dokončení konfliktní aplikace. Pak musíte jít na adresu:
HKEY_ LOKAL_MACHINE / SOFTWARE / Microsoft / Windows NT / enturentVersion / WinLogon,
najděte parametr PowerdownAfterShuddown a nastavte jej na „1“ - tak, aby se po příkazu k vypnutí počítače automaticky vyplo napájení.
Vypněte zavěšení
Zavěšení ve fázi „Vypnutí“ může mít mnoho důvodů. Zvažte nejpravděpodobnější.
- Počítačový BIOS je nakonfigurován pro pokročilé řízení spotřeby - to vede ke konfliktu s odpovídajícími nastaveními v programech samotného systému. Chcete-li problém vyřešit, můžete zrušit pokročilé ovládání v nastavení počítače. Cesta: „Počítač“ → „Vlastnosti“ → „Zařízení“ → „Systémová zařízení“ → „pokročilá podpora správy napájení“ → „Nastavení“. Na kartě musíte zrušit zaškrtnutí položek „Vynutit režim APM 1.0“ a „Zakázat dotazování stavu napájení“ a restartovat zařízení.
- Problém zamrznutí lze vyřešit zvýšením pohotovostního režimu před vypnutím. V systémovém registru HKEY_CURRENT_USER \ Control Panel \ Desktop je vytvořen parametr ShutDownWaitTime. Pokud již existuje, výchozí hodnota je 1000 ms - tento čas musí být zvýšen na 5000 ms. Součásti protokolu Microsoft TCP / IP vyžadují další čas na správné dokončení.
- Stává se, že se objeví problém s poškozeným souborem v nastavení zvuku. Poté se jednoduše odstraní: Ovládací panel → „Zvuk“ → „Ukončit z Windows →„ Název “→„ Ne “.
Jiné příčiny zamrznutí a jejich eliminace byly popsány výše.
Alternativní způsoby vypnutí počítače
Zvažte alternativní metody:
- Poškození systémových souborů lze detekovat nezávisle pomocí programu exe, který prohledává a obnovuje systémové složky. Jeho spuštění provádí příkazový řádek sfc / scannow jako správce.
- Problémy Windows-10 je vyřešen obslužným programem Microsoft MediaCreationTool, který lze stáhnout a spustit pomocí možnosti „Aktualizovat tento počítač nyní. Aktualizace trvá asi hodinu, všechny pracovní složky a nastavení zůstanou na svém místě. Tento program řeší problémy pouze se složkami operačního systému.
- Zkušení uživatelé se mohou pokusit resetovat BIOS - musíte otevřít základní desku a program odpojit od napájení odpojením napájení CMOS ze soketu. To je třeba provést, když je zařízení zcela odpojeno od všech zdrojů napájení. Po chvíli vracíme baterii zpět - systém BIOS je znovu nastaven, zkontrolujeme, do jaké míry to ovlivní úspěšné dokončení práce.
- Částečný problém s dokončením je vyřešen vytvořením zkratky k vypnutí. Je vybrána hodnota umístění: shuddown.exe.-s - t -00.
- V macbooku může jedna zastavená aplikace zabránit vypnutí. V takovém případě pomůže klávesová zkratka Command + Q, která zavře všechny programy bez výjimky na systémech těchto modelů. Pokud stisknutí klávesy nepomůže, musíte použít možnost „Force Shutdown“, která je k dispozici v systémech OS X a je navržena tak, aby eliminovala „snadné zavěšení“ - když systém nefunguje, ale myš stále naslouchá.
Při konkrétním zablokování, když tlačítka nefungují, myš se nepohybuje, počítač neposlouchá příkazy, pozice se uloží stisknutím a přidržením po dobu 10 sekund. tlačítka napájení. Musí se držet, dokud obrazovka nezmizí.
Tvrdé vypnutí
Přinutit počítač k vypnutí je nežádoucí, ale pokud se konkrétně zhroutí, stane se to jediným způsobem, jak ho dostat ze stuporu. Nejprve se musíte pokusit vypnout notebook dlouhým podržením tlačítka napájení.Pokud toto opatření nepomůže, vytáhněte kabel a vyjměte baterii ze zařízení. Vypnutý systém se nakonec vypne. Mohou však nastat problémy s restartem: systém se může zapnout pouze v nouzovém režimu. Pokud není možné provést normální stahování, budete se muset vrátit do pracovní verze v nouzovém režimu. Některá nová data však budou bohužel ztracena, ale počítač se zbaví nepříjemného problému.
Opakované opakované tvrdé vypnutí je stále nežádoucí:
- Soubory a programy, které během této doby pokračovaly v práci, jsou poškozené - při příštím spuštění se nemusí otevřít kvůli kritickým chybám a zpomalit veškerou práci.
- Porušení dat v systémovém registru může deaktivovat operační systém a nutit přeinstalovat celý systém.
- Náhlé zastavení hlavy na povrchu stále se točícího disku poškodí pevný disk a způsobí proud nových problémů při provozu zařízení. Nejprve bude nepostřehnutelné, pokud poškozená místa nejsou v současné době do počítače zapojena. Nakonec však poškození bude fungovat úplně - počítač se nezapne a disk se všemi cennými informacemi bude muset být zlikvidován a nahrazen novým.
Video nabízí několik účinných způsobů, jak nakonfigurovat počítač tak, aby se správně vypínal: