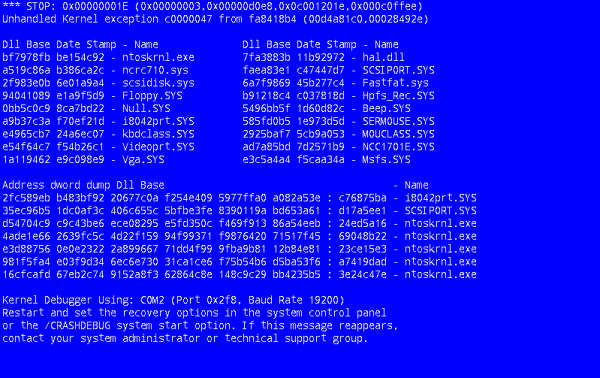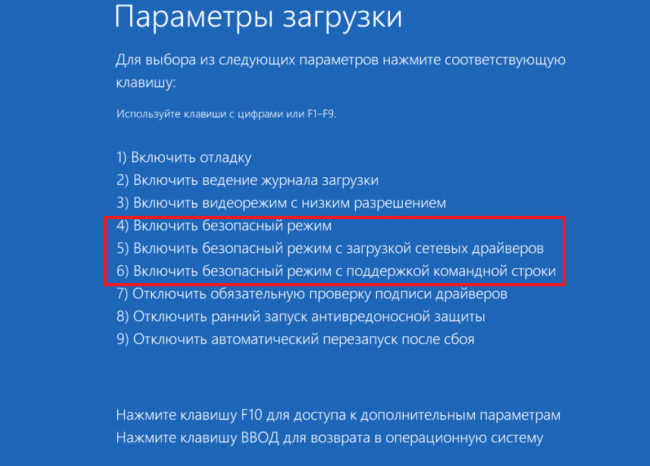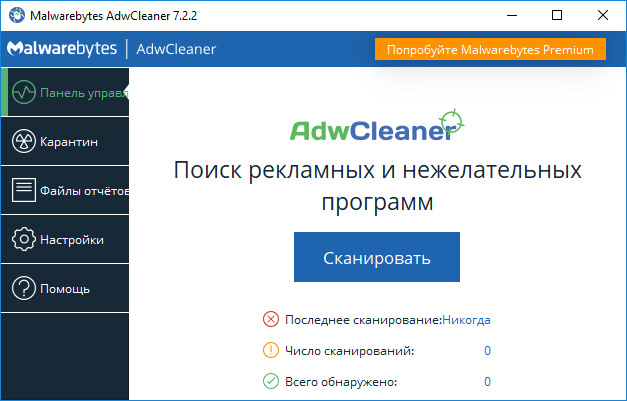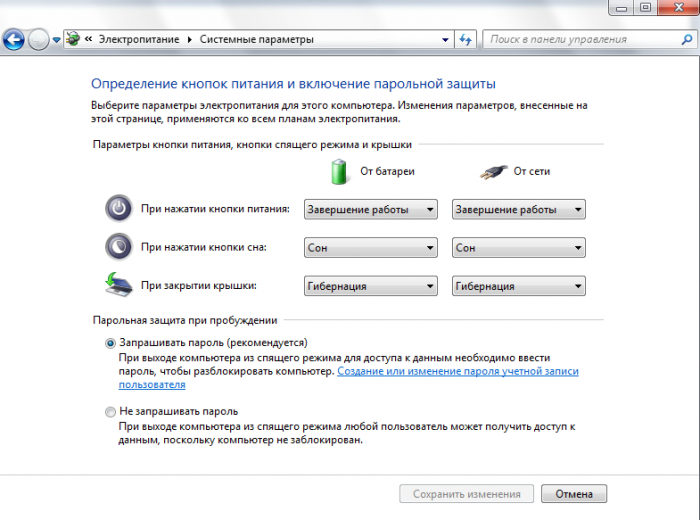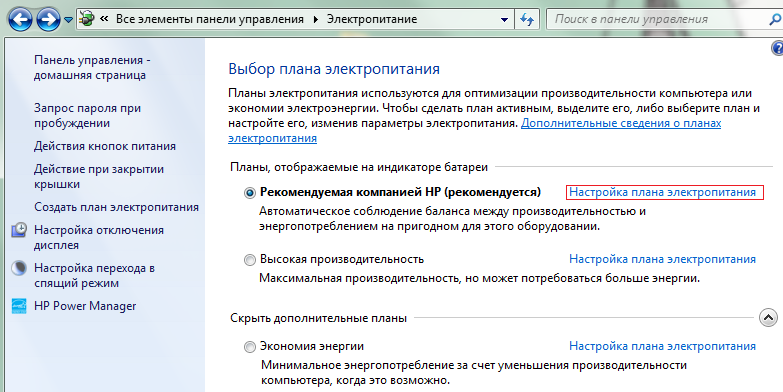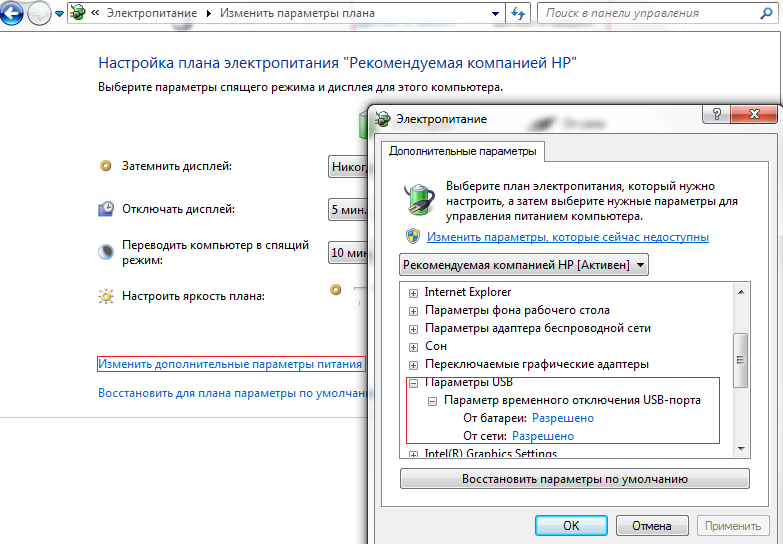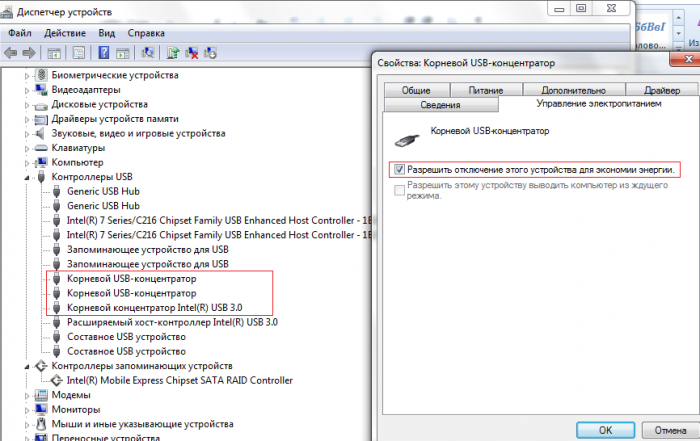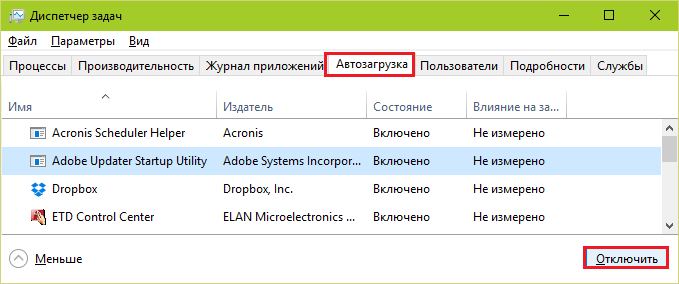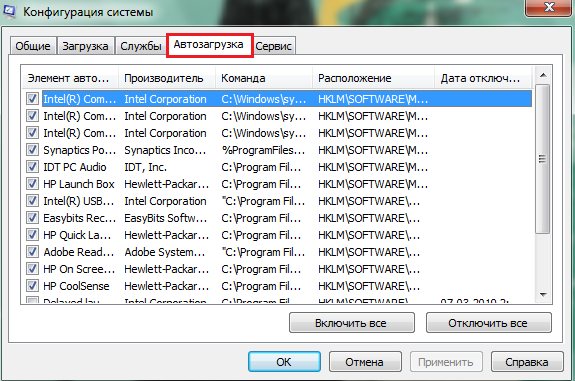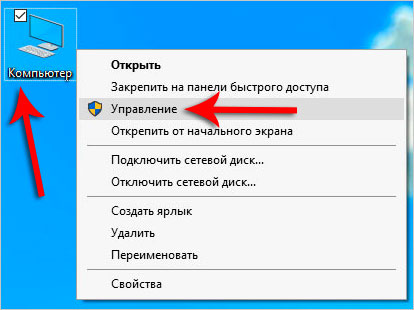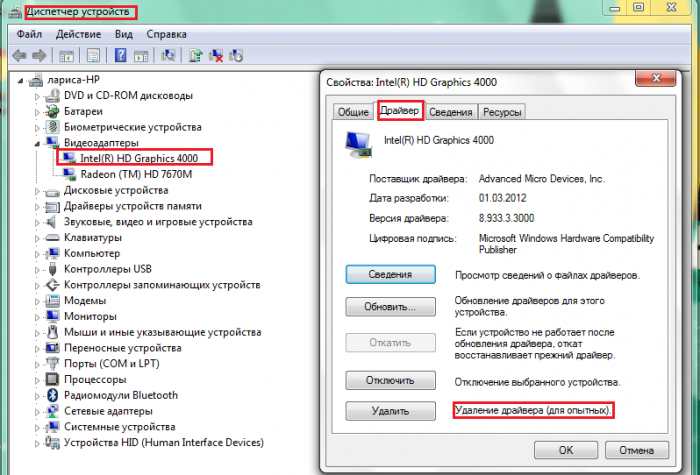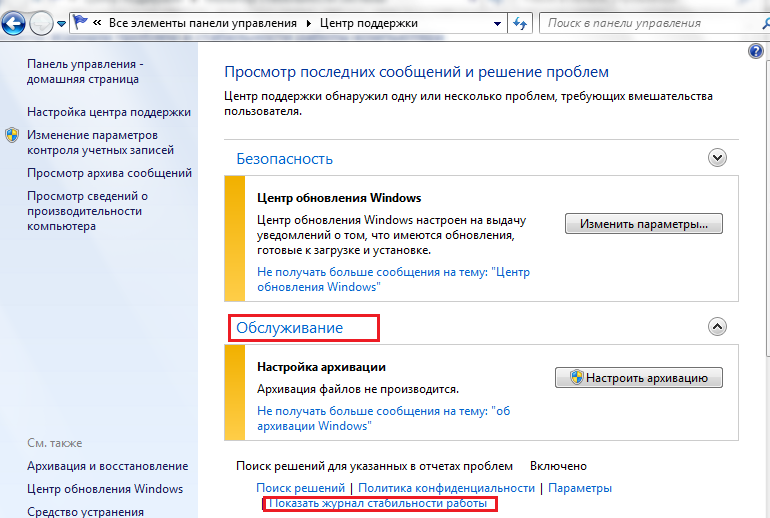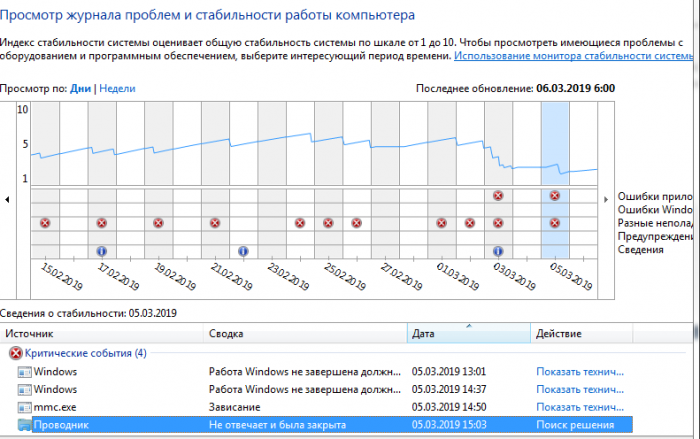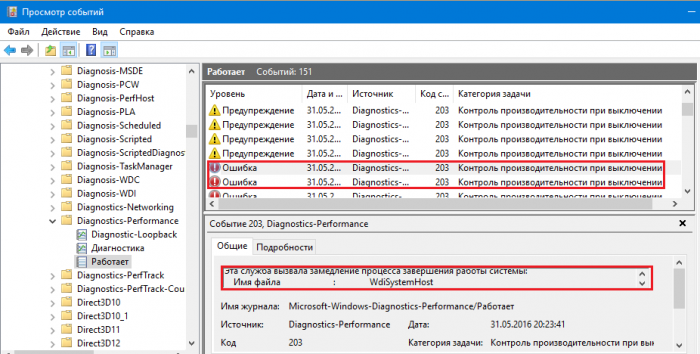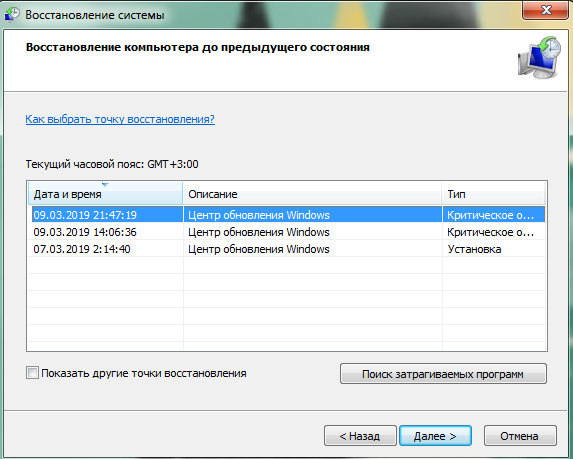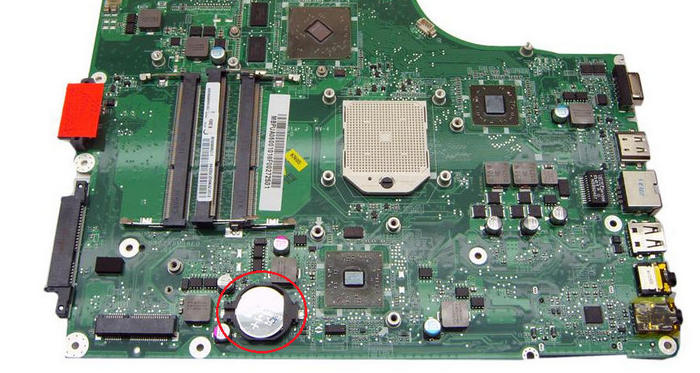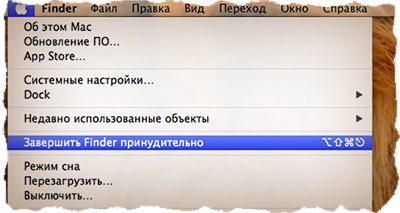- Symptome und Ursachen
- Testlauf im abgesicherten Modus
- Gründe für die Störung
- Was tun, wenn sich der Laptop nicht ausschalten lässt?
- Was tun, wenn der Troubleshooter nichts erkennt?
- Anstatt herunterzufahren, wird der Computer neu gestartet: Was ist zu tun?
- Herunterfahren hängt
- Alternative Möglichkeiten zum Herunterfahren Ihres Computers
- Hard Shutdown
Das korrekte Herunterfahren ist eine wichtige Voraussetzung für den reibungslosen Betrieb des Computers. Und wenn ein Busenfreund von Windows plötzlich nicht mehr richtig abschaltet, sollten Sie auf ihn achten und herausfinden, was los ist. Es soll Freunde nicht ständig in die Arme schlagen, nur weil sie es nicht eilig haben, unsere Wünsche zu erfüllen. Und genau das tun wir, wenn wir die Stromversorgung manuell unterbrechen und nicht verstehen, warum sich der Laptop oder Computer auf unseren Befehl hin nicht vollständig ausschaltet. In 90% der Fälle ist es möglich, die Ursache selbstständig zu diagnostizieren und zu beheben, ohne ein Service-Center zu kontaktieren.
Symptome und Ursachen
Fehler beim Herunterfahren in Modellen von Asus, Lenovo oder HP mit Betriebssystemen: Windows-7, 8, 10, Windows-XP - treten in verschiedenen Szenarien auf.
- Windows reagiert nicht auf den Befehl "Herunterfahren" / "Neustart" im Startmenü - es hört es nicht.
- Der Shutdown-Vorgang scheint zu beginnen: Nach den entsprechenden Befehlen erscheint die Aufschrift "Shutdown ..." und das System friert in diesem Stadium ein. Der Bildschirm erlischt nicht, das Gerät schaltet sich nicht aus, die Anzeigen „Power“ und „Wi-Fi“ leuchten.
- Das Standardende der Sitzung tritt ein - der Bildschirm wird dunkel. Der Lüfter arbeitet jedoch weiter, die Tasten leuchten auf und die Stromversorgung wird nicht durch Drücken des Netzschalters oder Schließen der Laptop-Abdeckung ausgeschaltet.
Die Ursachen der Probleme liegen in Softwarefehlern, Betriebssystemfehlern, fehlerhaften Treiberoperationen, BIOS-Systemverstößen und schließlich im Ausfall des Geräts selbst.
- Software - Programme, die zusätzlich zu den Systemordnern installiert werden. Neue Software kann Konflikte mit dem Betriebssystem verursachen, die Arbeit verlangsamen und blockieren. Unter den neuen Programmen befinden sich möglicherweise Virenprogramme: Im Task-Manager werden verdächtige Prozesse angezeigt, der Laptop wird langsamer, das Antivirenprogramm friert beim Scannen ein und wird ausgeschaltet. Die Unfähigkeit, die Sitzung zu beenden, äußert sich im ersten Typ: Windows hört den Befehl nicht und reagiert in keiner Weise darauf.
- Fehler des Betriebssystems - treten auf, wenn es aktualisiert wird. Dies führt zu einem Konflikt zwischen neuen und alten Anwendungen (beim Aktualisieren des Betriebssystems auf Windows 10). Am Ende der Sitzung funktionieren einige Anwendungen und Dienste weiterhin - dann dreht sich „Herunterfahren ...“ endlos auf dem blauen Bildschirm. Ein Anwendungskonflikt kann im dritten Szenario auftreten: Der Bildschirm wird dunkel, aber das System schaltet sich nicht aus, selbst wenn Sie die Netztaste gedrückt halten und den Deckel des Laptops herunterklappen.
- Treiber können das Herunterfahren des Computers verhindern. Solche Überraschungen werden oft von aktualisierten oder neu installierten Intel-Produkten verursacht.
- BIOS-Systemfehler - Dieses Basisprogramm befindet sich auf der Hauptplatine und regelt den Computer mit allen daran angeschlossenen Geräten. Bei Laptops, die älter als 5 Jahre sind, ist möglicherweise die Stromversorgung des BIOS-Akkus erschöpft und der Chip beschädigt. Ein BIOS-Fehler äußert sich darin, dass sich der Laptop nicht von der Stromquelle trennen kann, nicht neu startet und nicht in den Ruhezustand wechselt.
- Hardwarefehler - Schäden an Festplatte, Motherboard, Grafikkarte usw. In solchen Fällen treten bei einem endlosen Sitzungsabbruch zusätzliche Symptome auf: Der Computer wird beim Einschalten langsamer, der Bluescreen of Death (BSoD) wird von Zeit zu Zeit angezeigt, und es werden Speicherdefekte festgestellt.
Softwarefehler können unabhängig voneinander behoben werden. In extremen Fällen können Sie den Master zu Hause anrufen. Bei einem Hardwareproblem muss der Laptop / Computer jedoch in die Werkstatt gebracht werden.
Testlauf im abgesicherten Modus
Der Laptop kann den Auftrag daher nicht ordnungsgemäß ausführen. Wir starten die Diagnose, indem wir prüfen, ob das Betriebssystem die Schuld trägt. Sie müssen den Laptop im abgesicherten Modus starten - nur Systemordner funktionieren, Anwendungen und Virenprogramme sind beim Start inaktiv.
Windows 8-10-Betriebssystem startet in der folgenden Reihenfolge im abgesicherten Modus:
- Wählen Sie im Startmenü den Befehl "Reboot".
- Drücken Sie gleichzeitig mit der Eingabe dieses Befehls die Umschalttaste.
- nachher Laptop neu starten Auf dem Monitor erscheint „Auswahl der Aktionen“ → „Diagnose“ → „Zusätzliche Parameter“ → „Startparameter“.
- Wählen Sie aus der Liste der Parameter den Befehl "Enable Safe Mode".
Windows 7, Vista wechselt in den abgesicherten Modus, wenn Sie vor dem nächsten Start die Taste F-8 auf der Tastatur gedrückt halten und dann im Menü des Monitors den Befehl "Abgesicherter Modus" auswählen. Die minimale Betriebssystemlast wird für die Erstdiagnose verwendet. Die Unfähigkeit, eine Sitzung im abgesicherten Modus zu beenden, ist ein Signal für mögliche Schäden an Systemdateien, Festplatten und anderen wichtigen Hardwaremodulen, die ein professionelles Eingreifen erfordern. Meistens funktioniert das Herunterfahren jedoch problemlos - das bedeutet, dass das Betriebssystem in Ordnung ist, die Geräte einwandfrei funktionieren und Sie auf einen Assistenten verzichten können. Richtig, man muss an der Diagnose von Software basteln, die im normalen Modus läuft.
Gründe für die Störung
Probleme beim Ausschalten des Laptops verursachen die folgenden Softwarekomponenten:
- Malware, Viren, die die Beendigung der Standardsitzung blockieren.
- Energieeinstellungen - Dies ist die häufigste Ursache für Fehler beim Ausschalten von Laptops.
- Kürzlich heruntergeladene Programme und Treiber / deren aktualisierte Versionen, die schlecht mit dem Betriebssystem kompatibel sind - sie können ihre Arbeit nicht vollständig unterbrechen und den Strom ausschalten.
- eine große Anzahl von Anwendungen, die im Hintergrund ausgeführt werden - sie benötigen viel Zeit, um Daten zu speichern und zu schließen.
Was tun, wenn sich der Laptop nicht ausschalten lässt?
Der erste Schritt besteht darin, den Computer mit einem lizenzierten Antivirenprogramm zu scannen. Die Programme können Malware ausführen, die kein Virus ist und nicht gescannt wird. Das Erkennen und Entfernen einer unerwünschten Anwendung hilft beim Entfernen von Malware:
- Microsoft MRT.exe - integriert in Windows-10-Software, kann für Windows-7.8 heruntergeladen werden.
- AdwCleaner ist ein effektives und kostengünstiges Tool zum Entfernen von Malware.
- Malwarebytes ist eines der beliebtesten Programme zur Erkennung unerwünschter Anwendungen.
Dienstprogramme können von offiziellen Websites heruntergeladen werden, ihr Vorteil ist die russische Sprache in der Benutzeroberfläche, die die Verwendung erheblich erleichtert.
Stellen Sie die Energieoptionen ein
Probleme bei den Energieeinstellungen stören häufig das normale Herunterfahren des Computers. Um die Einstellungen anzupassen, müssen Sie die Funktion der Netzschalter und der Treiber von USB-Geräten überprüfen.
- In der Systemsteuerung im Abschnitt "Stromversorgung" finden Sie im Menü auf der linken Seite "Die Aktion der Netzschalter" - und gehen Sie auf die Seite, um sie zu konfigurieren. Hierbei ist darauf zu achten, dass die Schaltflächen „Keine Aktion erforderlich“ und „Display ausschalten“ für die Schaltflächen nicht ausgewählt sind. Die richtigen Einstellungen sind die Befehle "Herunterfahren", "Ruhezustand", "Ruhezustand".
- Nachdem wir die richtige Position der Tasten eingestellt haben, überprüfen wir das Ergebnis, wenn der Computer heruntergefahren wird. Wenn das Problem weiterhin besteht, kehren Sie zum Abschnitt "Energieoptionen" zurück und rufen Sie die Seite "Energieplan konfigurieren" neben dem aktiven Element auf. (In der Abbildung ist dies der Punkt „Empfohlen von HP“).
- Wählen Sie auf der Seite zum Ändern des Energieplans die Aktion "Change ext. Parameter. " Klicken Sie im folgenden Fenster auf die Zeile „USB-Einstellungen“ und aktivieren Sie die vorübergehende Trennung des USB-Anschlusses.
Es ist wahrscheinlich, dass USB-Geräte nach dem automatischen Wechsel in den Speichermodus abstürzen und das Herunterfahren stören. Daher müssen Sie es nur zwangsweise deaktivieren. Dies kann auf andere Weise erfolgen - über den Abschnitt "Geräte-Manager" in der Systemsteuerung:
- In der allgemeinen Geräteliste finden wir die Zeile "USB-Controller" und öffnen diese.
- Wählen Sie aus der Liste der Controller die Option USB-Root-Hubs aus.
- Durch Klicken mit der rechten Maustaste gelangen Sie zur Seite "Eigenschaften".
- Klicken Sie in den "Eigenschaften" auf die Registerkarte "Energieverwaltung".
- Deaktivieren / aktivieren Sie das Kontrollkästchen neben dem Element, mit dem Sie das Gerät ausschalten und die Aktion mit dem Befehl "Ok" beheben können.
Wenn diese Manipulationen die Probleme beim Herunterfahren nicht lösen, müssen Sie die Ursache in der Software suchen, die automatisch startet.
Programme und Dienste, die das Herunterfahren des Computers verhindern
Aufgrund der automatischen Aktualisierung von Windows werden möglicherweise Programme auf dem Computer angezeigt, die nicht mit dem Betriebssystem kompatibel sind. Sie werden automatisch zu Beginn der Sitzung geladen. Beim Herunterfahren werden alle aktiven Prozesse sequenziell geschlossen, einige von ihnen reagieren jedoch nicht auf Windows-Befehle, arbeiten weiter und lassen das Ausschalten nicht zu. Das Testen Ihres Computers für solche Anwendungen ist einfach - alle installierten Softwareprogramme befinden sich im Ordner "Startup". In Windows-8, 10 befindet sich diese Registerkarte im Task-Manager. Pfad zum Öffnen des Ordners: “Start” → “Alle Anwendungen” → “Utility-Windows” → “Startup”.
Ein einfacher Weg zu Startups:
- Halten Sie zwei Tasten gedrückt: WIN + R;
- In der Spalte "Ausführen" geben Sie ein: shell: startup;
- Aktion beenden: Ok.
Um unter Windows 7 und XP zu „Startups“ zu gelangen, geben Sie im Suchfeld den Namen des entsprechenden Dienstprogramms ein - Msconfig (System Configuration), in dem sich die gewünschte Registerkarte öffnet. Pfad zum Öffnen des Ordners: „Start“ → „Systemsteuerung“ → „Verwaltung“ → „Systemkonfiguration“ → „Start“.
Die Essenz der Überprüfungsmethode: Nacheinander wird die Software vom Startordner getrennt und der Laptop auf Standard-Herunterfahren überprüft.
Nachdem Sie die Programme überprüft haben, müssen Sie die Treiber neu installieren. Achten Sie auf Intel-Produkte:
- Intel Management Engine Interface (Intel ME) - verantwortlich für den Betrieb der Lüfter; regelt den Energiesparmodus, den Übergang in den "Schlaf" usw.
- Intel Rapid Storage Technology - ein Dienstprogramm zur Optimierung der Leistung von Festplatten.
Es wird darauf hingewiesen, dass die fehlerhafte Ausführung dieser Programme das Ausschalten des Computers oft erschwert. Wenn daher ein Problem auftritt, wird empfohlen, Intel ME neu zu installieren, und Intel RST kann sicher von Computern entfernt werden, die mit einer Festplatte ausgestattet sind.
Der Prozess der Neuinstallation von Treibern
- Klicken Sie im Startmenü mit der rechten Maustaste auf den Ordner „Computer“ und öffnen Sie den Bereich „Verwaltung“.
- Wählen Sie die Registerkarte "Geräte-Manager".
- Wählen Sie aus der Liste der Treiber den aus, den Sie neu installieren möchten.
- Klicken Sie mit der rechten Maustaste darauf und wählen Sie "Eigenschaften" aus dem sich öffnenden Menü.
- Klicken Sie in der Liste der möglichen Aktionen auf den Befehl "Löschen" und bestätigen Sie den Löschvorgang.
- Starten Sie den Computer neu, laden Sie den neuen Treiber herunter und installieren Sie ihn.
Beseitigen Sie Anwendungskonflikte
Wenn die Bereinigung der Startregistrierung und die Neuinstallation der Treiber immer noch nicht zu einer Beseitigung geführt haben, müssen Sie die Stabilität des Betriebssystems testen und widersprüchliche Anwendungen identifizieren. Hierzu verfügt Windows über einen speziellen Dienst, dessen Funktionsweise sich im Systemstabilitätsmonitor widerspiegelt. Öffnen des Stabilitätsmonitors unter Windows-7: „Start“ → „Systemsteuerung“ → „Support Center“ → „Wartung“ → „Stabilitätsprotokoll anzeigen“. In späteren Windows-Versionen wechseln sie in der Systemsteuerung zum Abschnitt "System und Sicherheit" und zeigen dann über die Registerkarte "Wartung" das Protokoll an.
Nach einer bestimmten Zeit wird der Systemstabilitätsmonitor angezeigt, von dem wir Informationen zu den Konfliktprozessen und den Zeitpunkten erhalten, zu denen sie aufgetreten sind. Der obere Teil zeigt eine grafische Darstellung der Systemstabilität von 0 bis 10 Punkten. An Stellen, an denen das Diagramm verringert wurde - kritische Ereignisse, die einen Fehler verursacht haben:
- Anwendung stürzt ab.
- Betriebssystem stürzt ab.
- Andere Ausfälle.
- Warnungen.
- Informationen zu Änderungen in der Arbeit von Windows.
Wenn Sie auf das Datum klicken, an dem ein kritisches Ereignis aufgetreten ist, wird unter dem Diagramm eine Tabelle mit Informationen und Analysen aller Fehler angezeigt.
In der obigen Grafik sehen wir also, dass 03/05/2019. Im Zeitraum von 13:01 bis 15:03 Uhr traten auf dem Computer sofort 4 kritische Ereignisse im Zusammenhang mit dem Herunterfahren auf, einschließlich Anwendungsfehlern. Die Stabilitätsbewertung am oberen Rand der Grafik aus Mittelwerten (ca. 5 Punkte) fiel auf 1-2 Punkte. Nachdem Sie neben der Fehlermeldung auf „Nach einer Lösung suchen“ geklickt haben, müssen Sie die Empfehlungen zur Lösung befolgen.
Was tun, wenn der Troubleshooter nichts erkennt?
Manchmal bietet das System keine spezifischen Lösungen an und gibt die Fehlerquelle nicht an. Dann wird die Suche fortgesetzt, indem das Ereignisprotokoll geöffnet wird. Es sammelt Informationen über alle Computerfehlfunktionen.
Der Fehlerbericht wird von einer Angabe der Fehlerursache begleitet: eine widersprüchliche Anwendung, ein widersprüchlicher Dienst, ein widersprüchlicher Treiber usw. Der Pfad zum Öffnen des Protokolls lautet: "Systemsteuerung" → "Verwaltung" → "Ereignisanzeige" → "Anwendungs- und Dienstprotokolle" → "Microsoft" → "Windows" → "Diagnoseleistung" → "Works".
Um nach Problemen beim Ausschalten des Laptops zu suchen, wählen wir Ereigniscodes ab 200 mit dem Namen "Leistungssteuerung beim Herunterfahren". Nachdem Sie die Fehlerquelle entdeckt haben, müssen Sie sie beseitigen. Entfernen Sie die Anwendung aus "Startups" oder löschen Sie sie vollständig, deaktivieren Sie den in Konflikt stehenden Dienst (falls dies für die Funktionsfähigkeit des Systems nicht kritisch ist), installieren Sie den Treiber neu oder deaktivieren Sie die ihm zugeordnete Hardware.
Rollback zur Serienversion
Sitzungsbeendigungsfehler treten häufig nach der Installation oder Aktualisierung von Anwendungen auf. Fehlfunktionen können behoben werden, indem ein Rollback auf die Version durchgeführt wird, wenn keine Probleme aufgetreten sind. Windows-7 startet das Dienstprogramm "Systemwiederherstellung" über die Systemsteuerung → "Wiederherstellen" → "Systemwiederherstellung starten". In späteren Versionen - über die Windows + R-Tasten und die Einführung des Befehls rsrtui im Feld.
Bei der Auswahl eines Rollback-Punkts prüfen sie, welche Änderungen am Computer für ihn kritisch waren, und stellen die frühere fehlerfreie Version wieder her. Wenn der Computer während des normalen Betriebs nicht neu gestartet wird, werden die Systeme im abgesicherten Modus zurückgesetzt, in dem die Standardsitzung beendet wird.
Anstatt herunterzufahren, wird der Computer neu gestartet: Was ist zu tun?
In den meisten Fällen tritt dieses Problem auf, wenn der NVidia-Grafikkartentreiber nicht ordnungsgemäß funktioniert. Es sollte neu installiert werden.
- Laden Sie den neuen Nvidia-Treiber von der offiziellen Website herunter.
- Entfernen Sie alte Programme und Hardware aus dem Geräte-Manager.
- Schalten Sie den Computer aus und sehen Sie, wie die Sitzung beendet wurde: Wenn der Computer beim Herunterfahren nicht mehr neu gestartet wird, wurde der Täter gefunden.
- Beim Einschalten des Geräts wird die Installation eines neuen Grafikkartentreibers gestartet.
Ein weiterer Fehler sind falsche Einstellungen für die Energiekonfiguration. Um dies zu beheben, sind sie im Registrierungseditor enthalten:
Win + K → regedit → HKEY_CURENT_USER / Software / Microsoft / Windows / Aktuelle Version / WinLogon / Exploer.
Nachdem Sie zu dieser Adresse gegangen sind, müssen Sie Änderungen am CleanShuddown-Parameter vornehmen - standardmäßig hat er den Wert „0“ -, dh, er ist so konfiguriert, dass er unter kritischen Bedingungen automatisch neu gestartet wird. Wenn Sie den Parameter auf "1" setzen, startet das System nicht neu, sondern wartet, bis die in Konflikt stehende Anwendung abgeschlossen ist. Dann müssen Sie zur Adresse gehen:
HKEY_ LOKAL_MACHINE / SOFTWARE / Microsoft / Windows NT / СurentVersion / WinLogon,
Suchen Sie den Parameter PowerdownAfterShuddown und setzen Sie ihn auf "1", damit sich der Computer nach dem Befehl zum Herunterfahren automatisch ausschaltet.
Herunterfahren hängt
Das Hängenbleiben beim Herunterfahren kann viele Gründe haben. Betrachten Sie die wahrscheinlichste.
- Das BIOS des Computers ist für die erweiterte Energieverwaltung konfiguriert. Dies führt zu einem Konflikt mit den entsprechenden Einstellungen in den Programmen im System. Um das Problem zu beheben, können Sie die erweiterte Steuerung in den Computereinstellungen abbrechen. Pfad: „Computer“ → „Eigenschaften“ → „Geräte“ → „Systemgeräte“ → „Erweiterte Energieverwaltungsunterstützung“ → „Einstellungen“. In der Registerkarte müssen Sie die Elemente "Force APM 1.0 Mode" und "Disable Power Status Polling" deaktivieren und dann das Gerät neu starten.
- Das Problem des Einfrierens kann gelöst werden, indem der Standby-Modus vor dem Herunterfahren erhöht wird. In der Systemregistrierung HKEY_CURRENT_USER \ Control Panel \ Desktop wird der Parameter ShutDownWaitTime erstellt. Wenn es bereits existiert, ist der Standardwert 1000 ms - diese Zeit muss auf 5000 ms erhöht werden. Die Microsoft TCP / IP-Protokollkomponenten benötigen zusätzliche Zeit für den korrekten Abschluss.
- Es kommt vor, dass ein Problem mit einer beschädigten Datei in den Soundeinstellungen auftritt. Dann wird es einfach gelöscht: Systemsteuerung → "Sound" → "Windows beenden →" Name "→" Nein "Befehl.
Andere Ursachen des Einfrierens und ihrer Beseitigung wurden oben beschrieben.
Alternative Möglichkeiten zum Herunterfahren Ihres Computers
Betrachten Sie alternative Methoden:
- Schäden an Systemdateien können mithilfe des exe-Programms, mit dem Systemordner gescannt und wiederhergestellt werden, unabhängig voneinander erkannt werden. Der Start erfolgt über die Kommandozeile sfc / scannow als Administrator.
- Probleme Windows-10 wird durch das Dienstprogramm Microsoft MediaCreationTool gelöst, das heruntergeladen und mit der Option "Diesen Computer jetzt aktualisieren" ausgeführt werden kann. Das Update dauert ungefähr eine Stunde, alle Arbeitsordner und Einstellungen bleiben an ihrem Platz. Dieses Programm löst Probleme nur mit den Ordnern des Betriebssystems.
- Erfahrene Benutzer können versuchen, das BIOS zurückzusetzen. Sie müssen das Motherboard öffnen und das Programm durch Entfernen des CMOS-Netzteils aus dem Sockel deaktivieren. Dies muss erfolgen, wenn das Gerät vollständig von allen Stromquellen getrennt ist. Nach einer Weile geben wir den Akku wieder zurück - das BIOS ist wieder eingerichtet, wir prüfen, inwieweit dies den erfolgreichen Abschluss der Arbeit beeinträchtigt.
- Teilweise wird das Abschlussproblem gelöst, indem eine Verknüpfung zum Herunterfahren erstellt wird. Der Standortwert ist ausgewählt: shuddown.exe.-s - t -00.
- In einem MacBook kann eine angehaltene Anwendung das Herunterfahren verhindern. In diesem Fall hilft die Tastenkombination Befehl + Q, mit der alle Programme auf den Systemen dieser Modelle ohne Ausnahme geschlossen werden. Wenn das Drücken der Taste nicht hilft, müssen Sie die Option "Force Shutdown" (Herunterfahren erzwingen) verwenden, die auf OS X-Systemen verfügbar ist und "einfaches Auflegen" verhindert - wenn das System nicht funktioniert, die Maus jedoch weiterhin lauscht.
Mit einem bestimmten Hang, wenn die Tasten nicht funktionieren, die Maus sich nicht bewegt, der Computer keine Befehle hört, wird die Position durch Drücken und Halten für 10 Sekunden gespeichert. Ein- / Ausschalter. Es muss gehalten werden, bis der Bildschirm leer wird.
Hard Shutdown
Das erzwungene Herunterfahren eines Computers ist unerwünscht. Wenn der Computer jedoch speziell abstürzt, ist dies der einzige Weg, um einem Stupor zu entkommen. Zuerst müssen Sie versuchen, den Laptop auszuschalten, indem Sie den Netzschalter lange gedrückt halten.Wenn diese Maßnahme nicht hilft, ziehen Sie das Kabel heraus und entfernen Sie den Akku aus dem Gerät. Das stromlose System wird endgültig heruntergefahren. Es kann jedoch zu Problemen beim Neustart kommen: Das System kann nur im abgesicherten Modus eingeschaltet werden. Wenn ein normaler Download nicht möglich ist, müssen Sie im abgesicherten Modus auf die Arbeitsversion zurücksetzen. Einige neue Daten gehen leider verloren, aber der Computer beseitigt das unangenehme Problem.
Ein wiederholtes hartes Herunterfahren ist immer noch unerwünscht:
- Dateien und Programme, die während dieser Zeit weiter funktionierten, sind beschädigt. Beim nächsten Start werden sie möglicherweise aufgrund kritischer Fehler nicht geöffnet und verlangsamen die gesamte Arbeit.
- Eine Verletzung der Daten in der Systemregistrierung kann das Betriebssystem deaktivieren und eine Neuinstallation des gesamten Systems erzwingen.
- Ein plötzliches Stoppen des Kopfes auf der Oberfläche einer sich noch drehenden Festplatte beschädigt die Festplatte und führt zu einer Reihe neuer Probleme im Gerät. Zunächst ist es nicht wahrnehmbar, ob im Moment keine beschädigten Stellen im Computer vorhanden sind. Aber am Ende wird der Schaden vollständig sein - der Computer lässt sich nicht einschalten, und die Festplatte mit allen wichtigen Informationen muss weggeworfen und durch eine neue ersetzt werden.
Video bietet mehrere effektive Möglichkeiten, um Ihren Computer so zu konfigurieren, dass er ordnungsgemäß heruntergefahren wird: